One powerful feature of NoteDex is the ability to share individual Cards, Stacks or even a whole Workspace with friends or colleagues using just a web-link. Ideal if you want to share your notes with people who don't have NoteDex already.
NoteDex generates shared Card/Stack/Workspace links that are viewable by anyone with any browser, making it great to share information across all platforms - Windows, Mac, iOS, Android. If they have a web browser, they can view your cards!
When you share, you also have the option of giving a password, setting an expiration date, and even allow people to edit for true collaboration.
Sharing a Card
When editing a card you can share a card using the 'Share' icon on the toolbar:
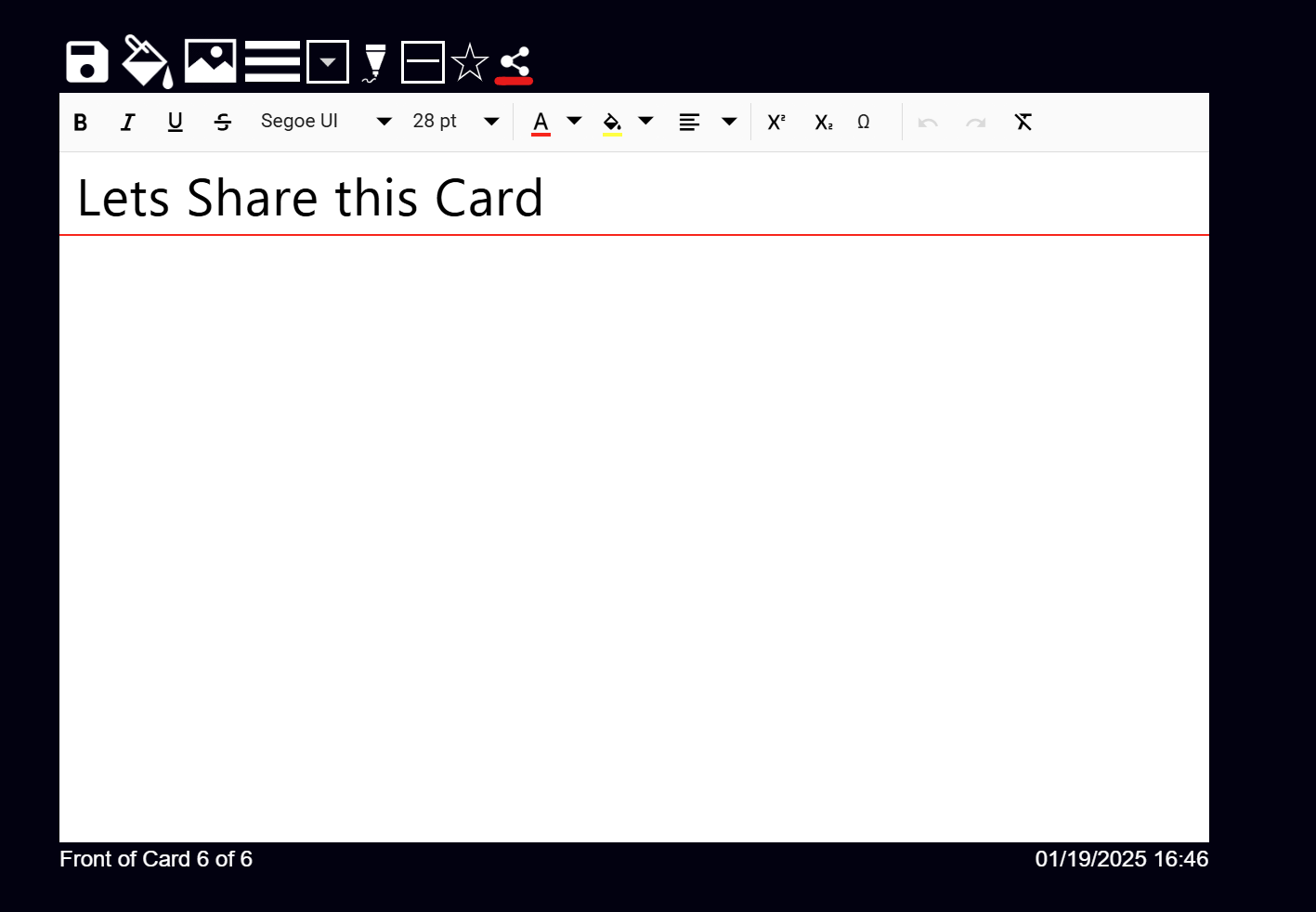
This will bring up a pop-up menu:
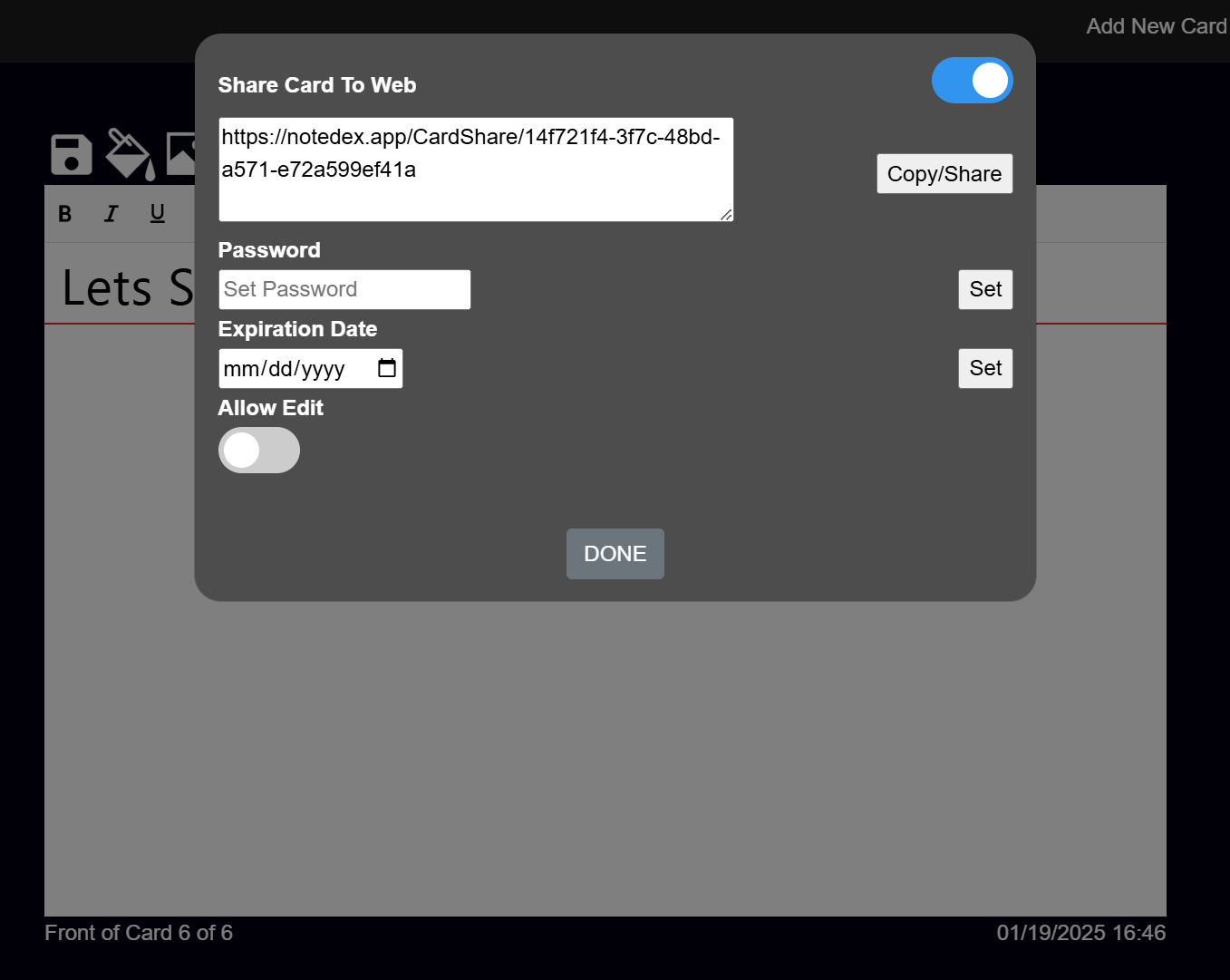
You can copy and share the web link immediately - the slider at the top means the Card has automatically been set to 'Share - On'
You can set a password, expiration date, and also choose whether people can edit your Card.
When a Card is shared live, the icon changes blue:
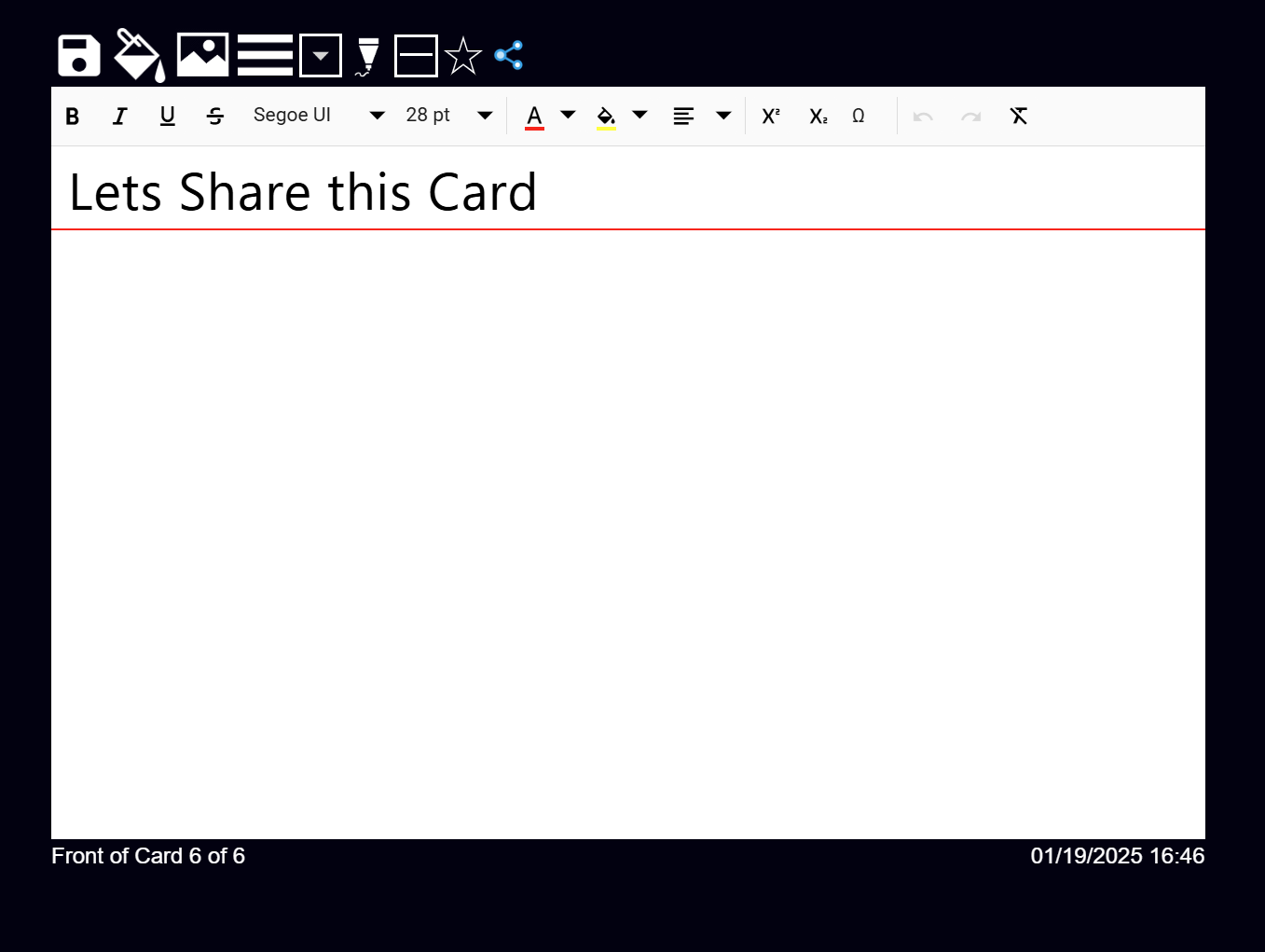
You will also see the share icon on the card turn blue in thumbnail view to let you know which cards are shared like this:
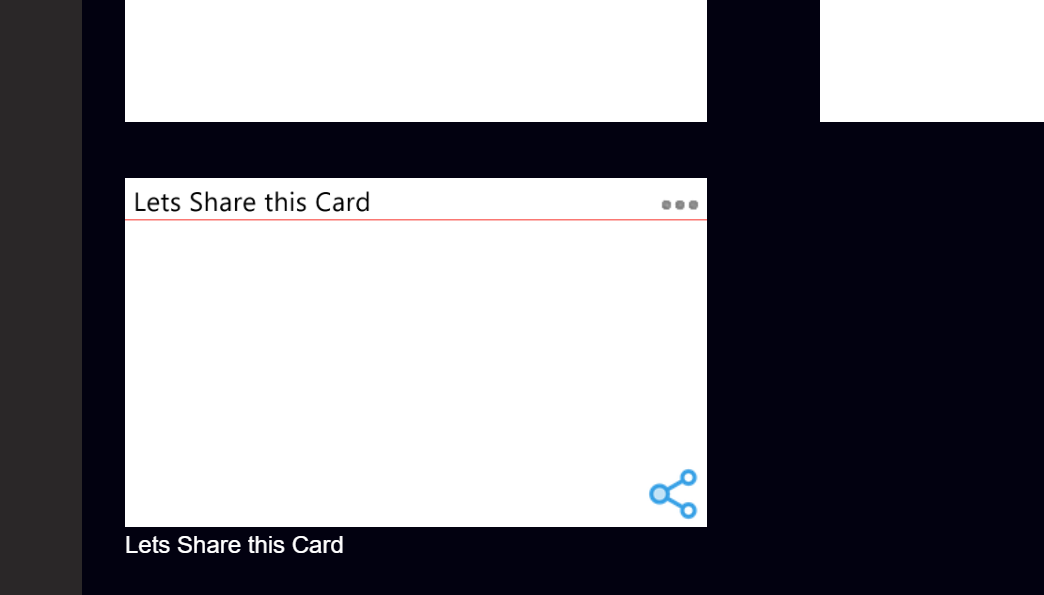
To turn-off web sharing click back into the web share options (either click the icon when editing a Card or select Share to Web in the Card Menu) and slide the button at the top to the left so it looks like this, then click Done.
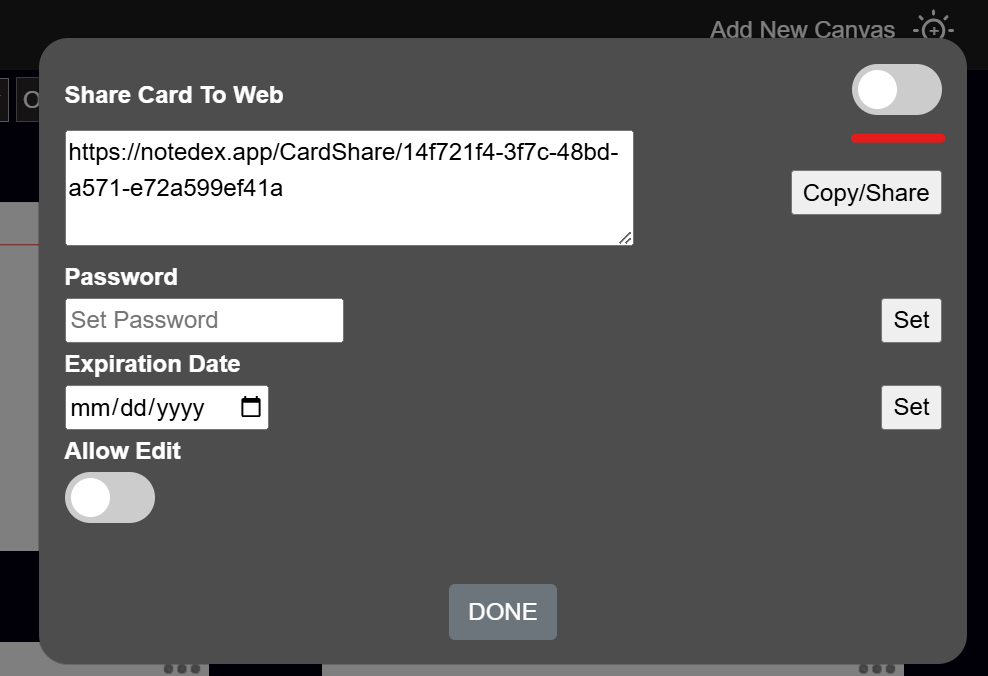
The same principals apply for sharing a Stack.
Sharing a Stack
You see the Share to Web options for a Stack either from the Stack menu or the '...' menu when in the thumbnail view
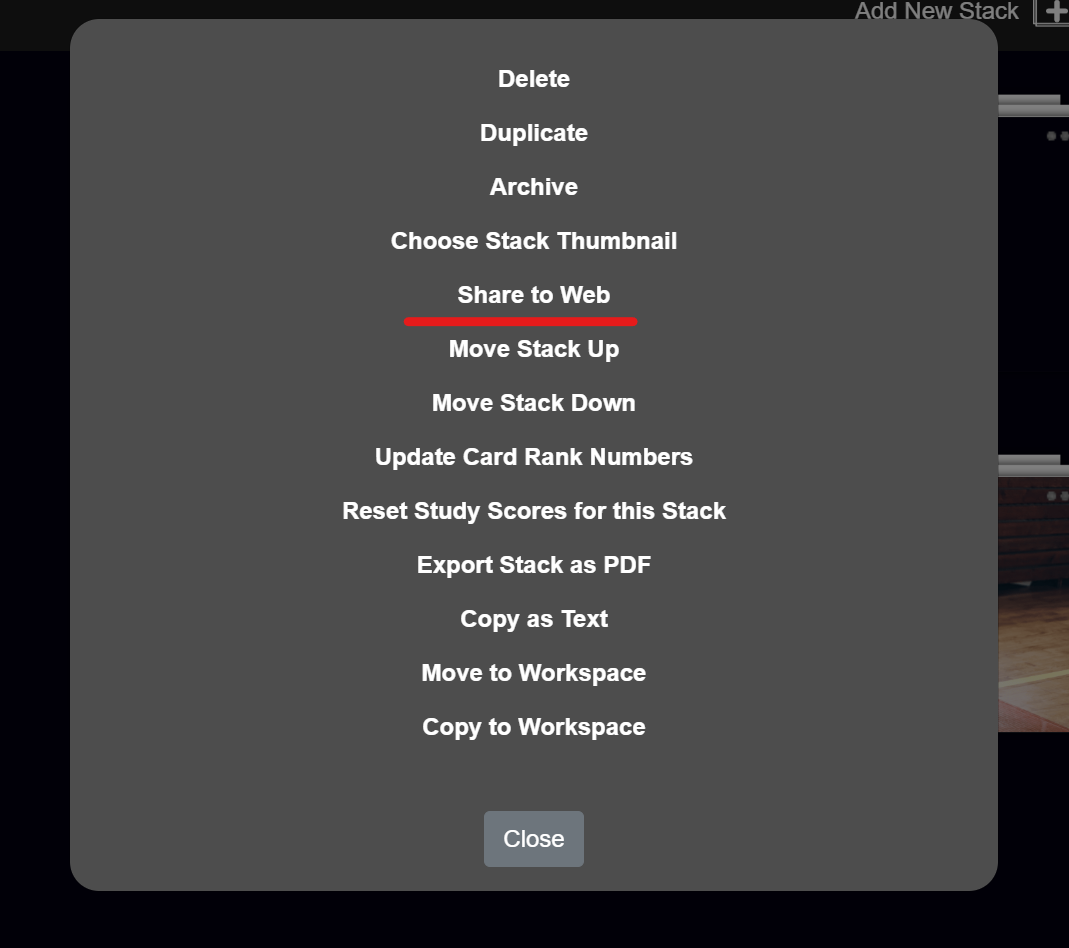
Or in thumbnail view, there is the option in the menu:
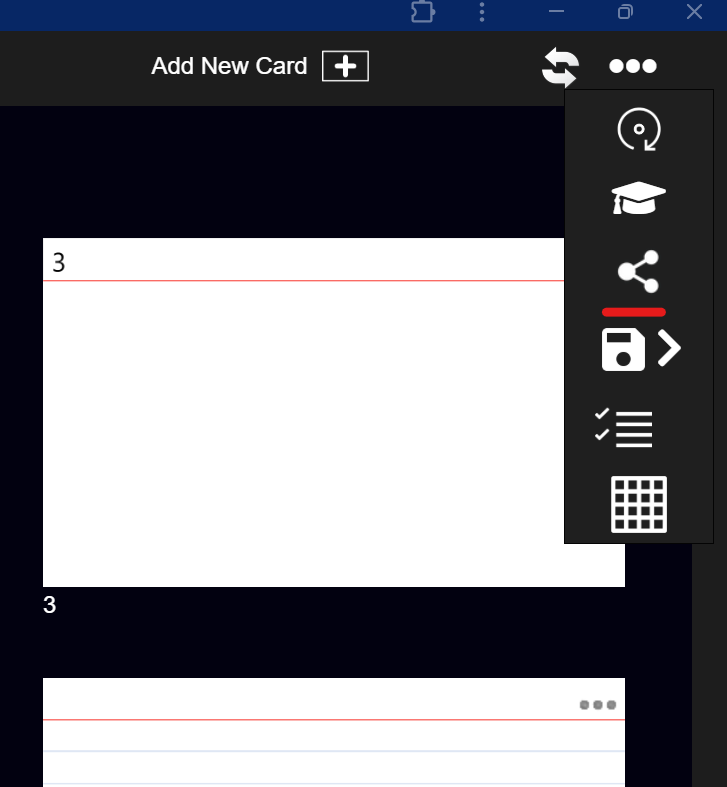
Once you click the share icon you get a similar pop-up but this time for the Stack. Notice there are some additional options, such as you can set the background color and also choose which Groups of Cards to share. Click on Copy/Share web link to get the web link.
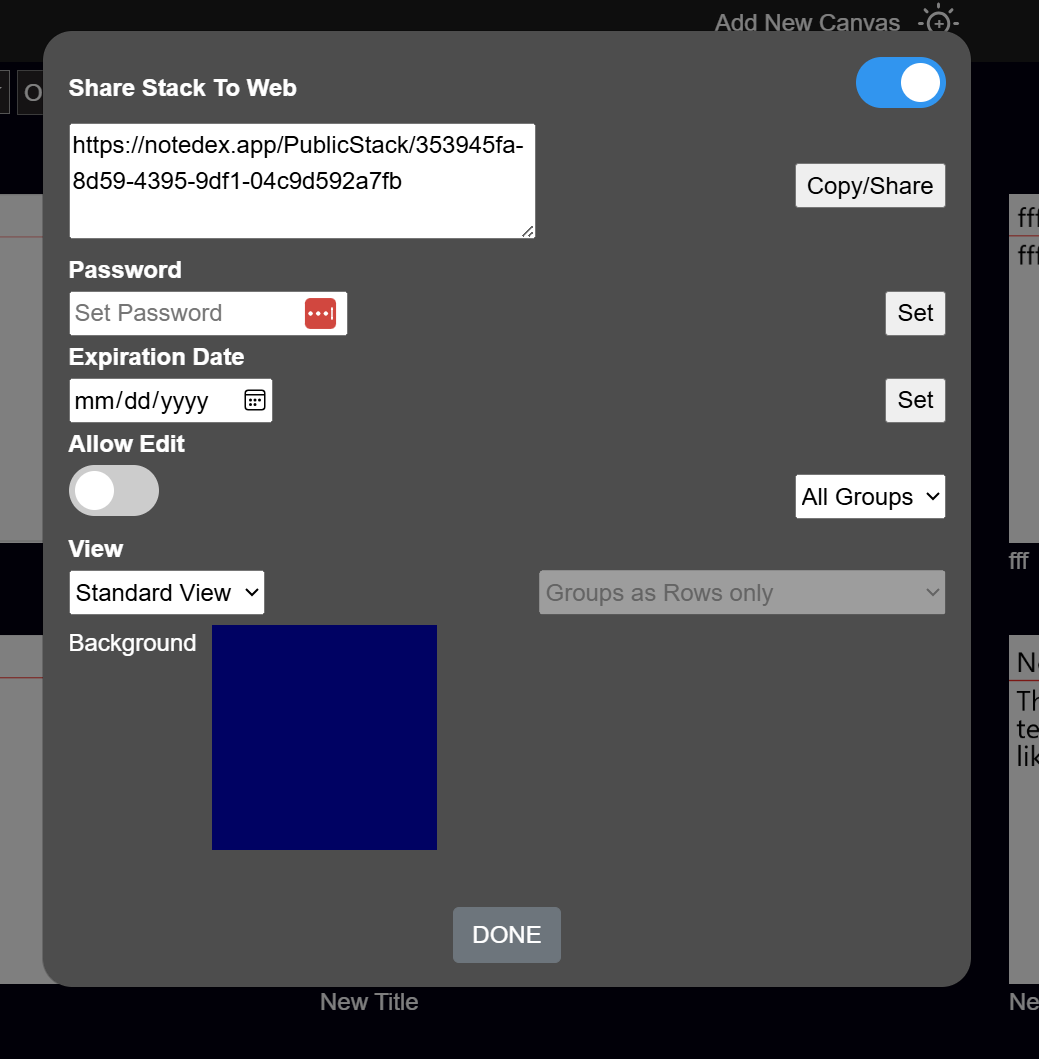
Once a Stack is shared you will know it shared since a blue shared icon shows on the Stack
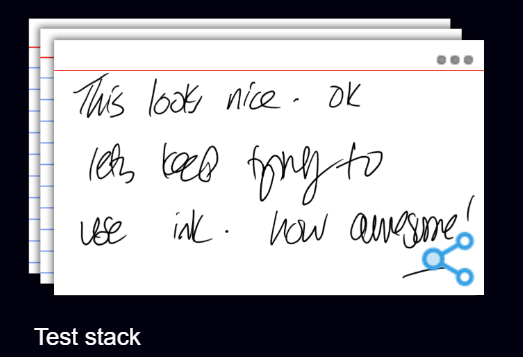
Click on 'Un-Share from Web' to quickly switch off web sharing for the Stack
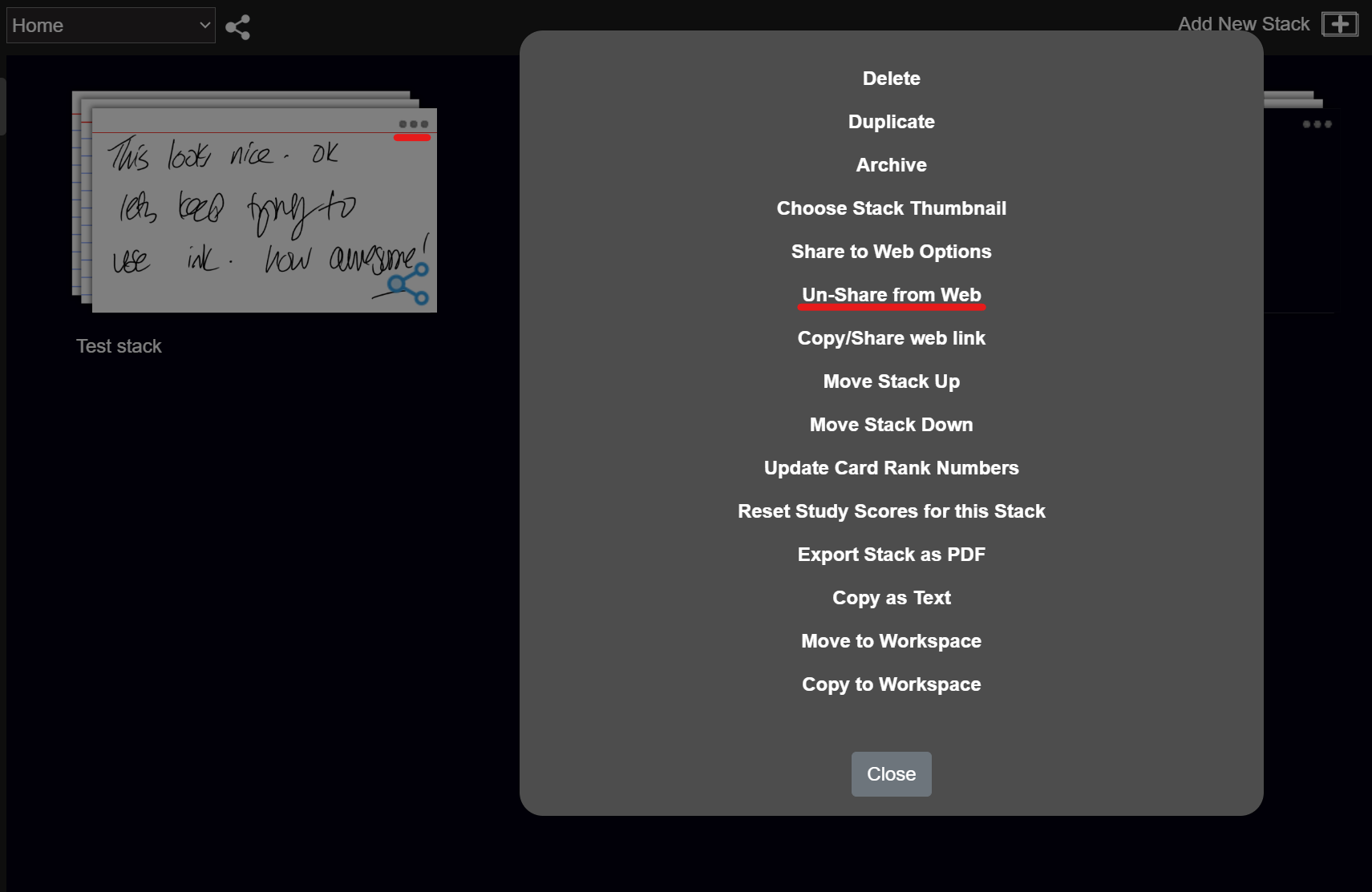
Share a Workspace
Whichever Workspace you are in, just click the Share icon next to the Workspace name.
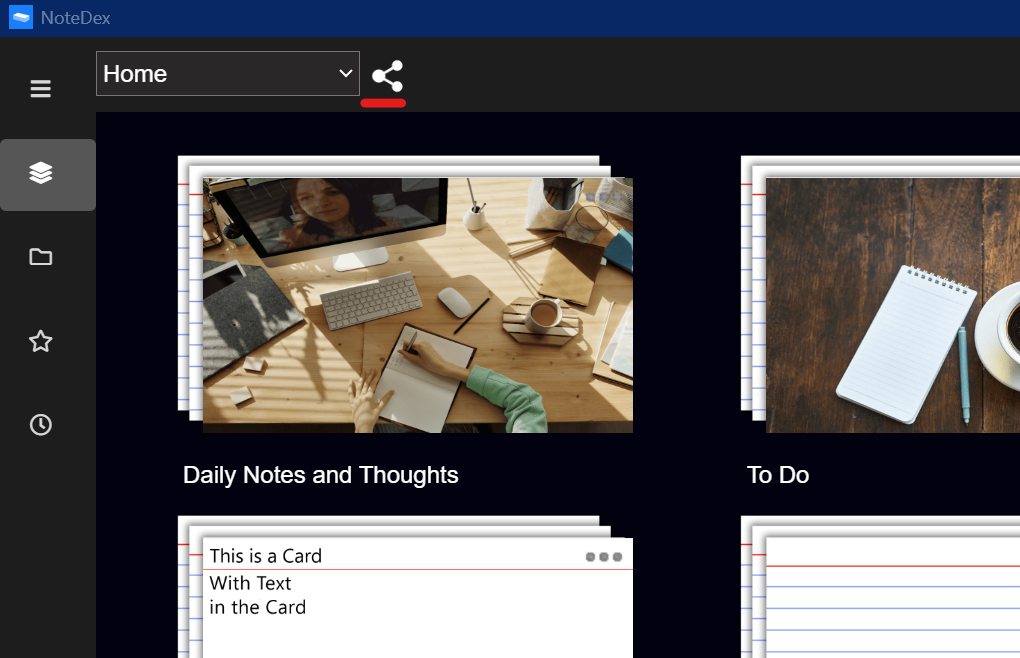
Then just like with Cards and Stacks, you will get a pop-up giving you options for sharing. Turn the radio button at the top to 'On' position to share it and send the link to your friends.
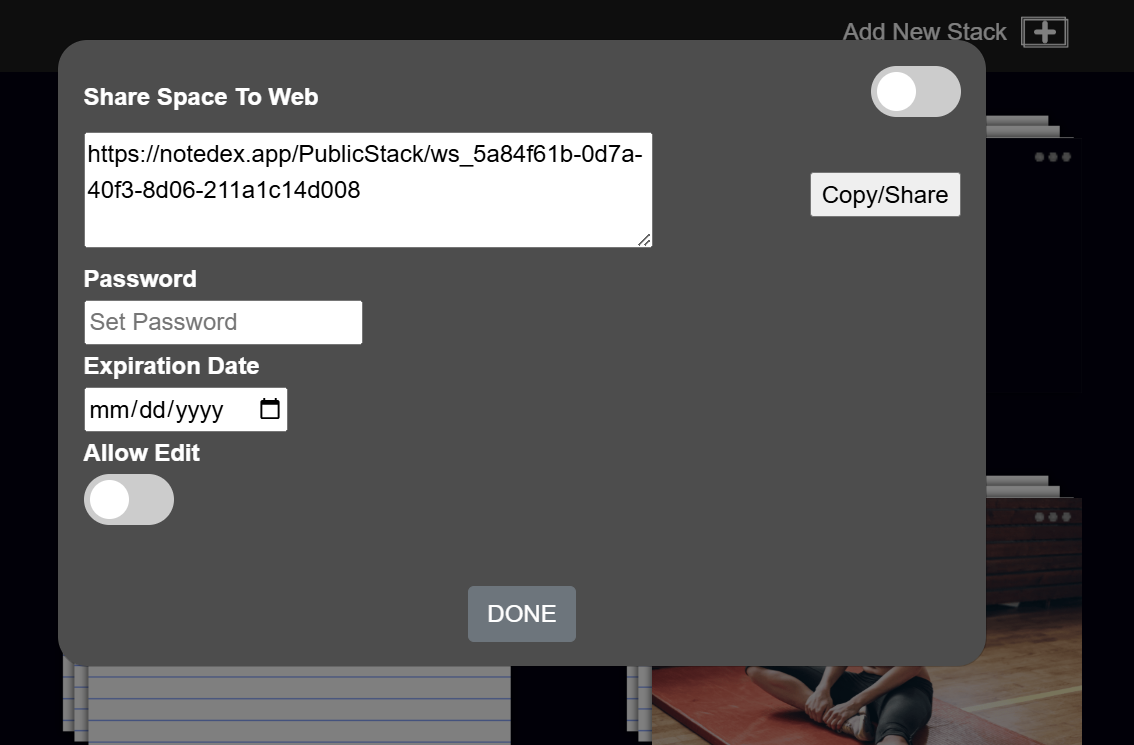
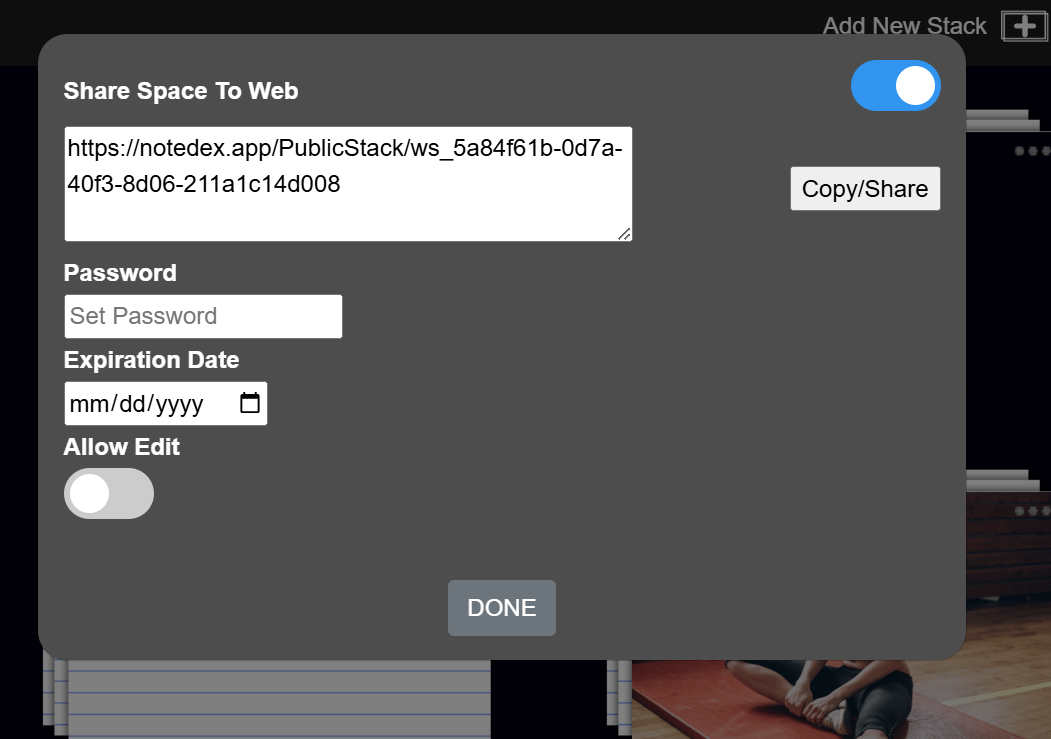
Shared Card, Stack or Workspace Links stay active until you turn the link off in the option for Share settings, or if you set an expiration date.