How to Study with NoteDex.
Study mode enables students to keep track of learning when using NoteDex as flashcards.
Since cards can have a front and back, we recommend using one side for the question and one side for the answer.
To start Study Mode you click the Study Mode icon in the top:
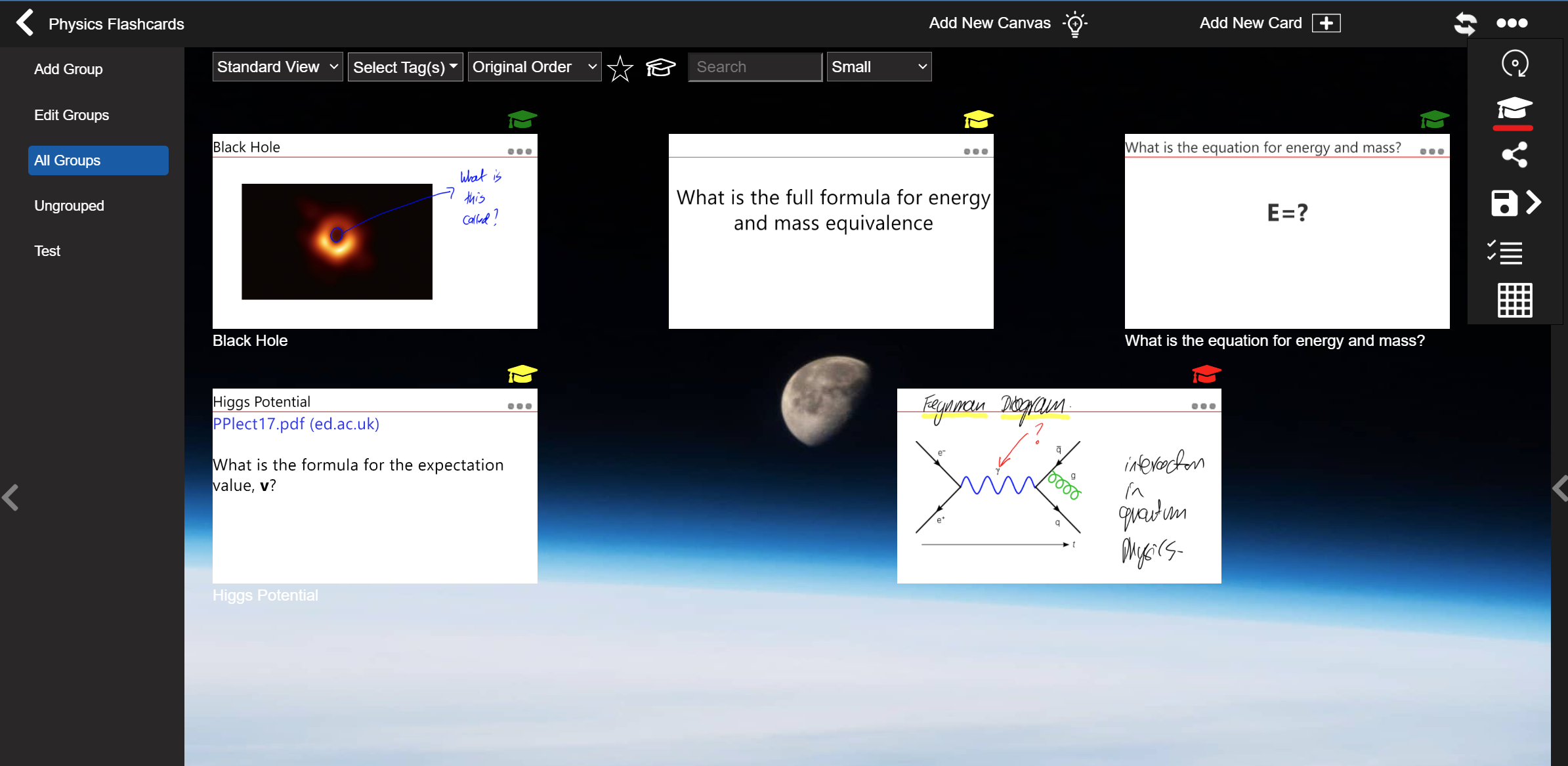
This will show this options menu:
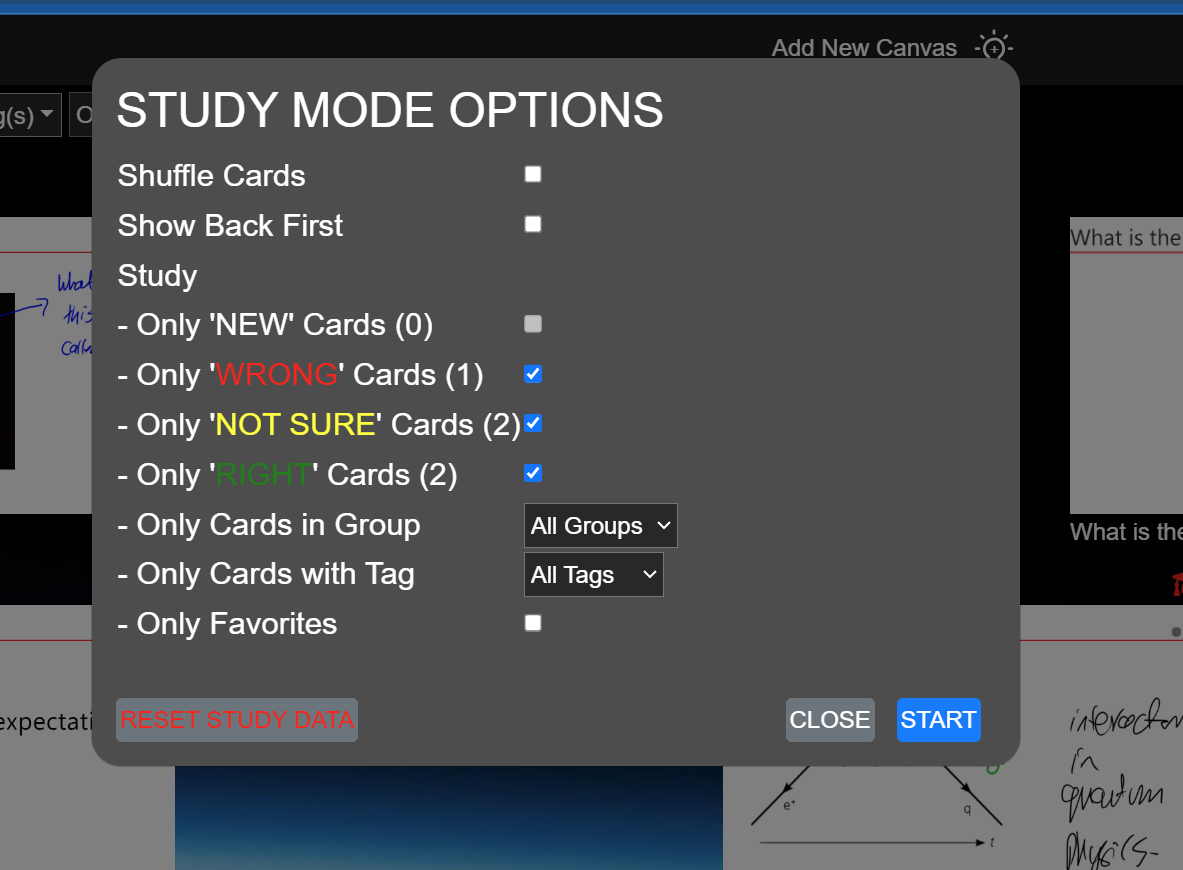
- Shuffle Cards - Select this if you want to study cards in random order
- Show Back First - Select this if you want NoteDex to show the back of the card first
- Select - New, Wrong, Not Sure, Right (These might look different on your computer if you have changed these values in Settings). This allows you to study just the cards that you need to. This idea of 3 different categories follows the Leitner spaced repetition learning model.
- Only show Cards in a specific Group
- Only show Cards with a specific Tag
- Only Favorites
- You can also reset your study cards by clicking 'Reset Study Scores'
If you click Start you will start Study Mode and it will look like this: It will show your first card and you will see Red 'WRONG', a Yellow 'NOT SURE' and a Green 'RIGHT'
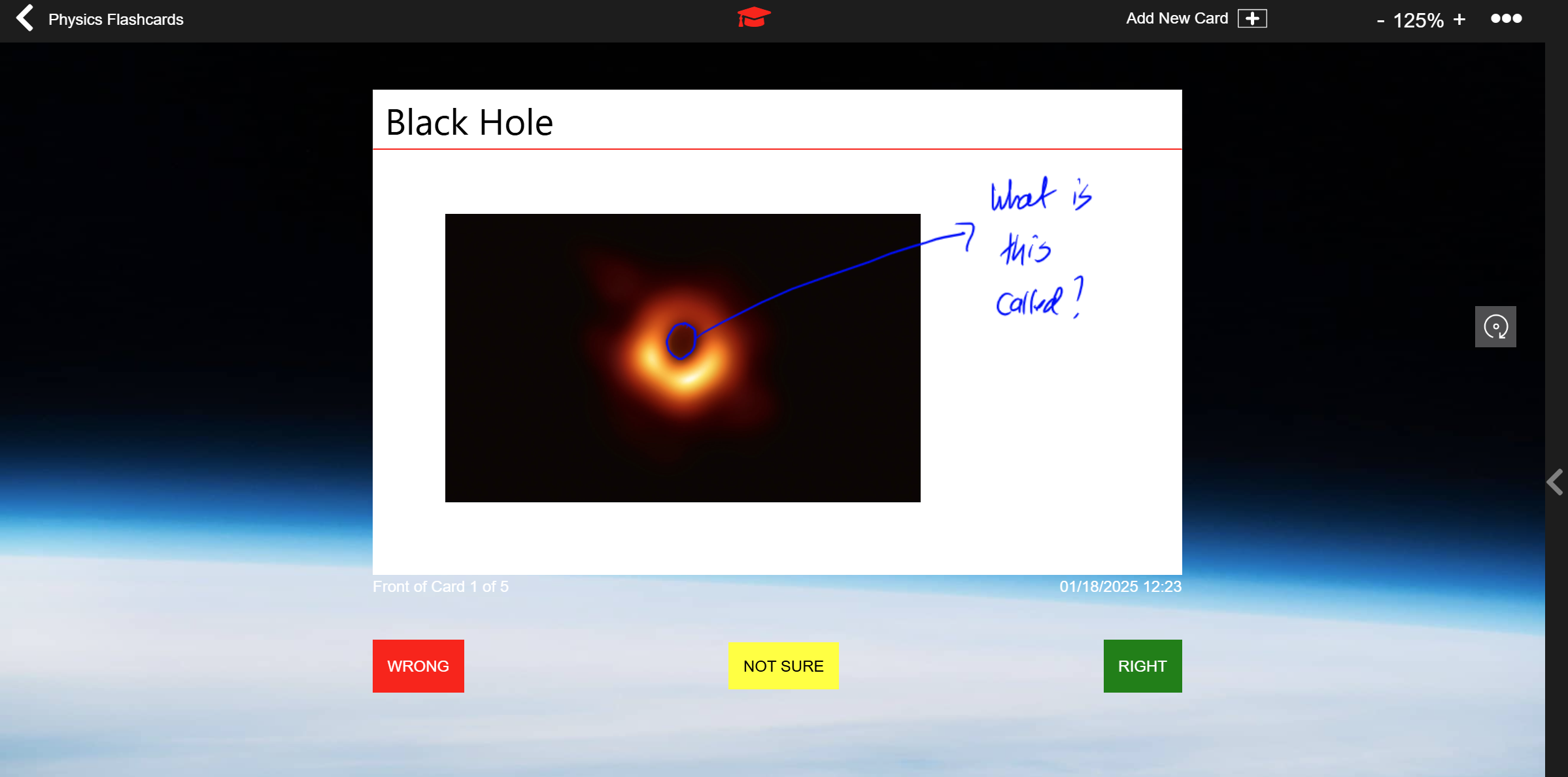
If you answered correctly click the green icon, if you did not, click red. If you are not sure, click 'Not Sure.
NoteDex will proceed to show you the next card. You can check your answer by flipping your card if you put an answer on the back.
Once you finish you will be presented with your score and some options:
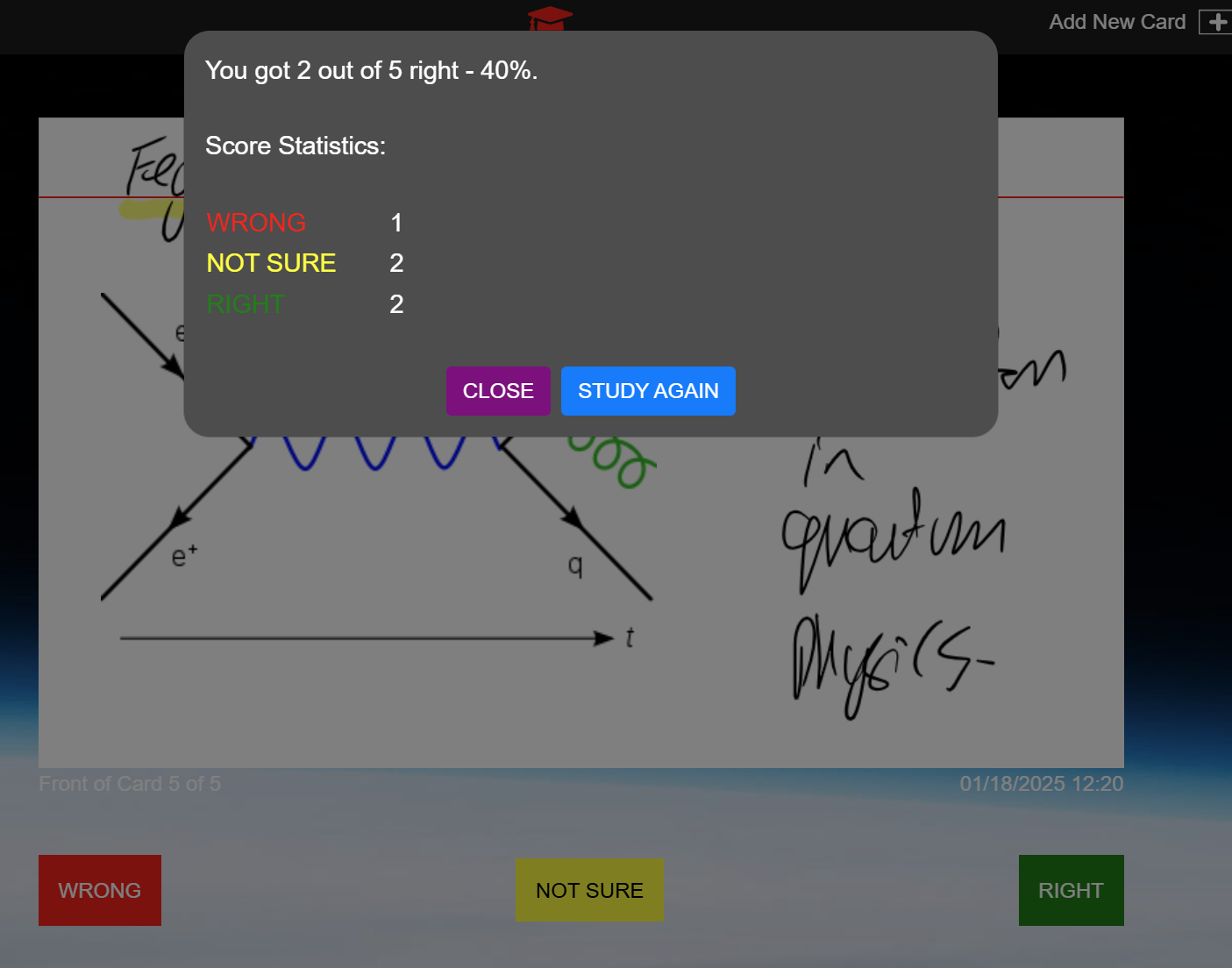
- Close - End the session
- Study Again - You will be taken back to the Study choices screen to study again. You can decide if you want to study just the wrong answers again, for example.
When you finish studying you can see in the thumbnail view colored study icons in the top-right of each card to show you quickly the status of your learning - for example:
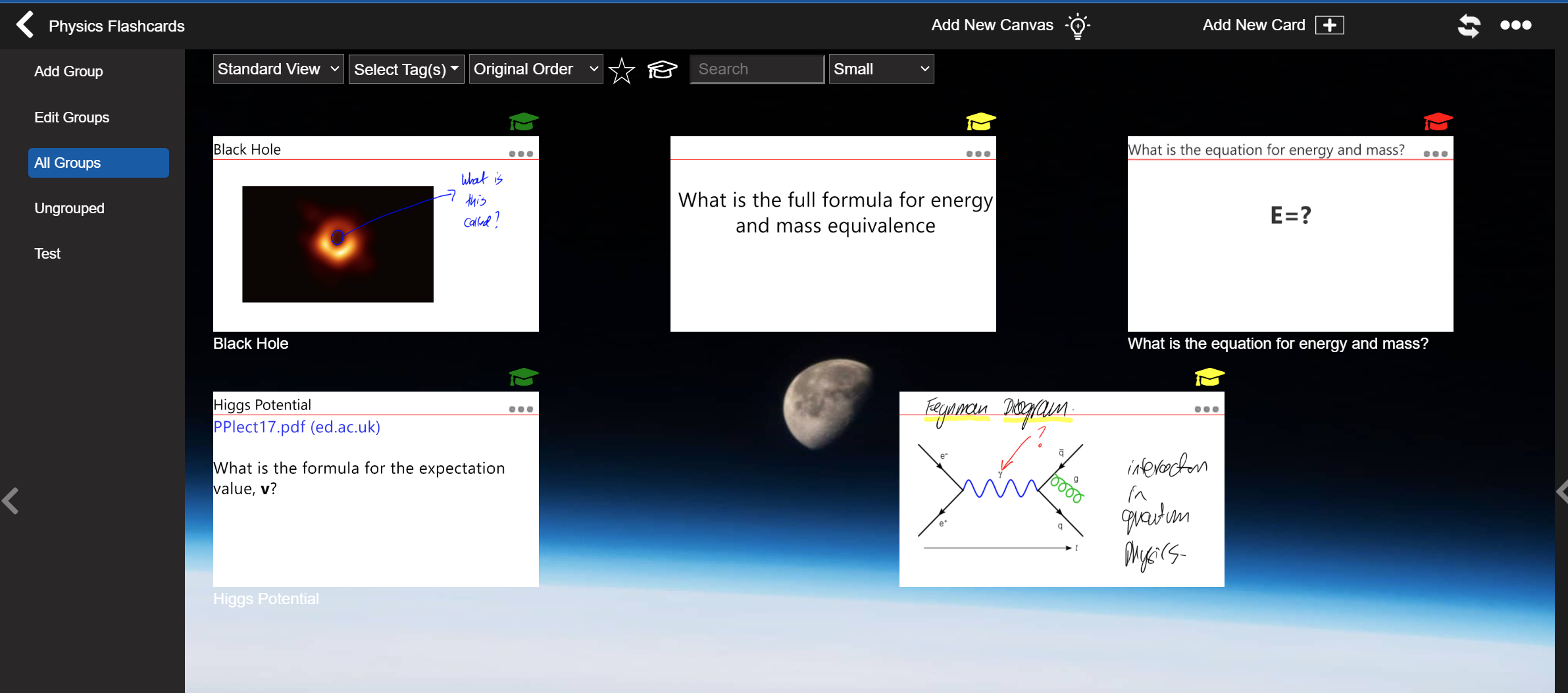
and if you like you can filter cards using the 'Study' icon filter at the top:
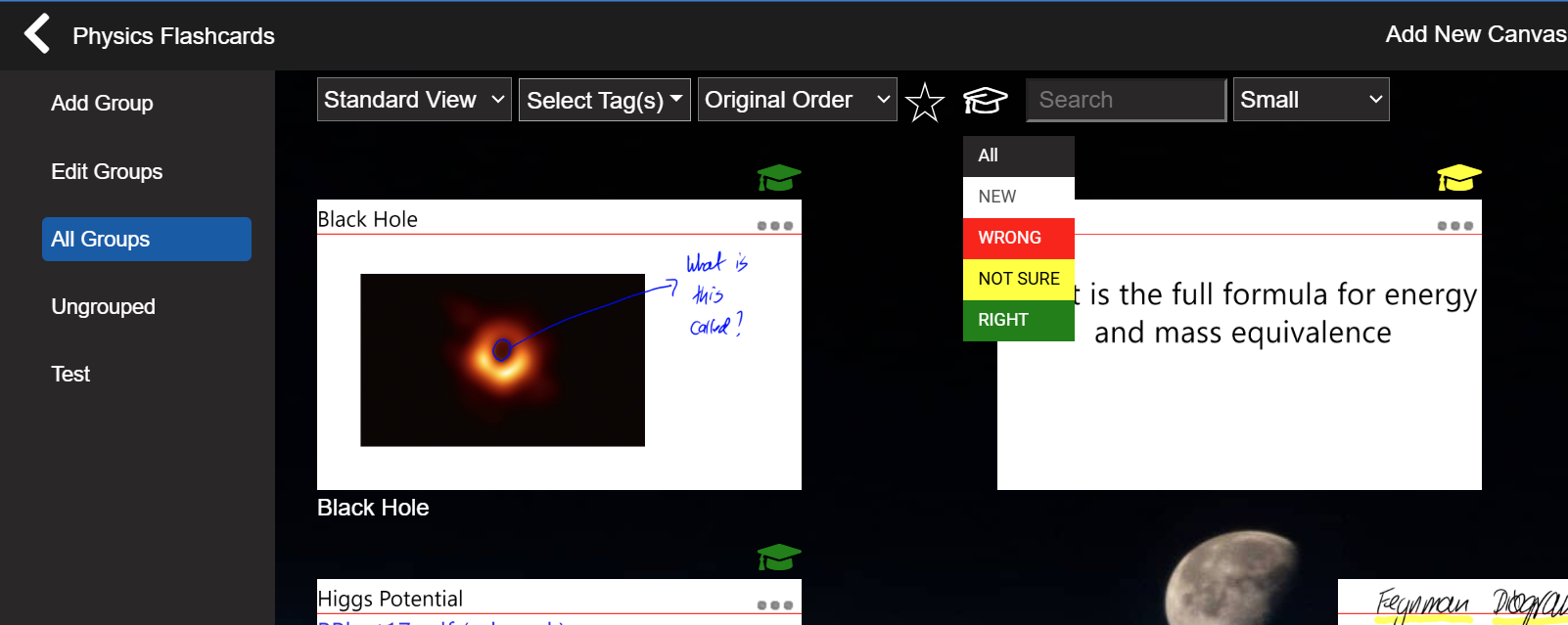
If you want to reset your study cards then you can do this using the option shown when you select the cards to study, or you can right-click in the Stack menu and the option is there also:
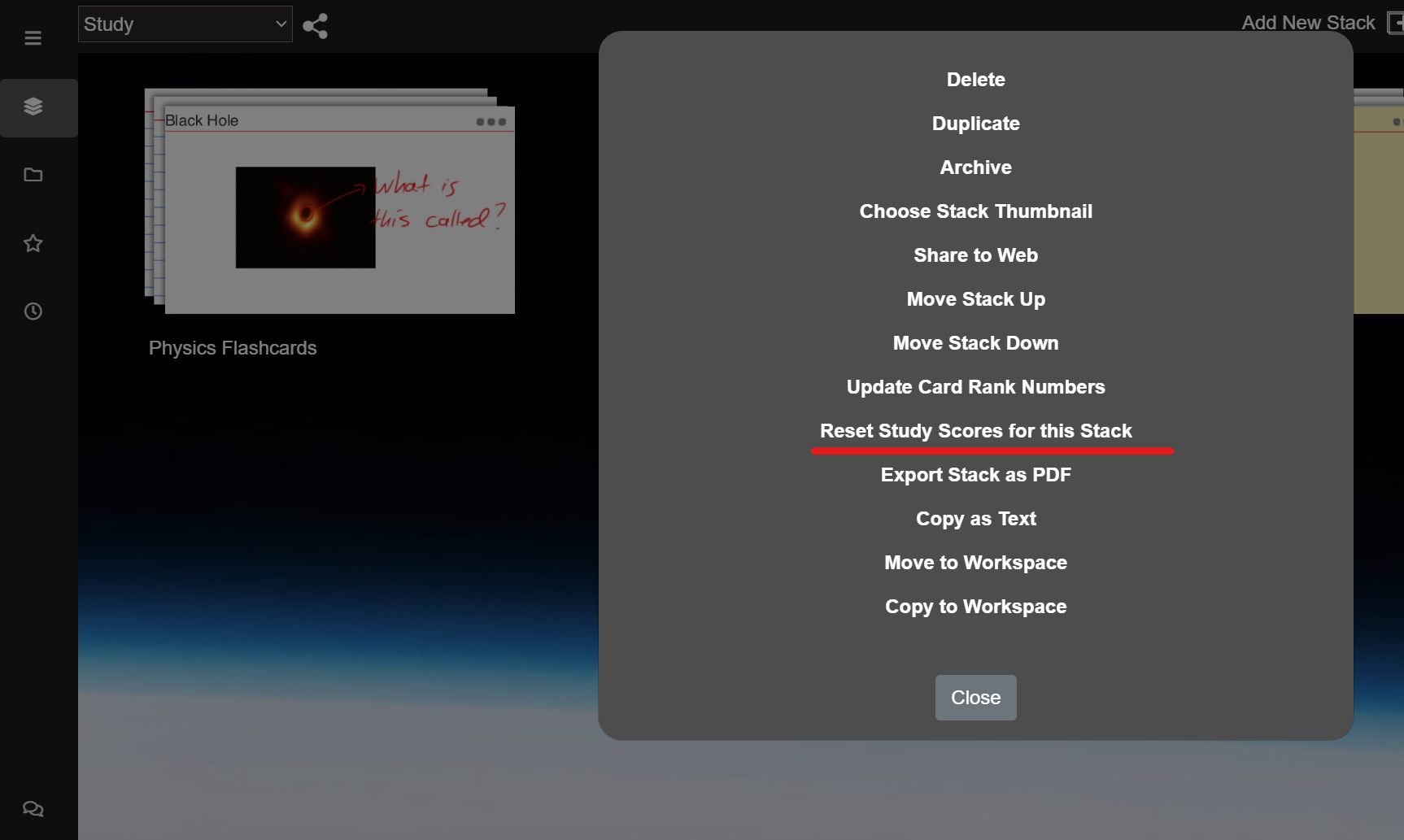
Pro Tip: Sometimes because of language the standard words 'Wrong', 'Not Sure' and 'Right' are not completely ideal for you. So, we made it possible in Settings for you to change the names of the buttons!
Just go into Settings and you will see these options, which you can edit.
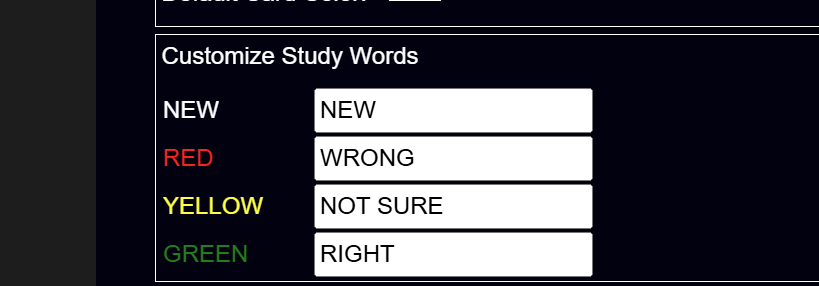
For example:
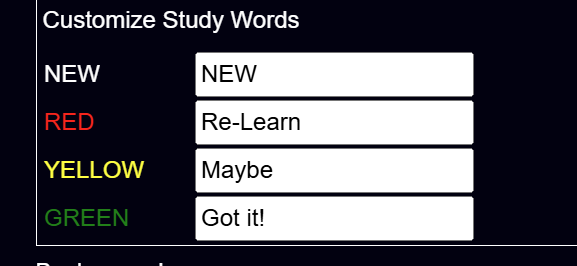
Good luck with your studies!