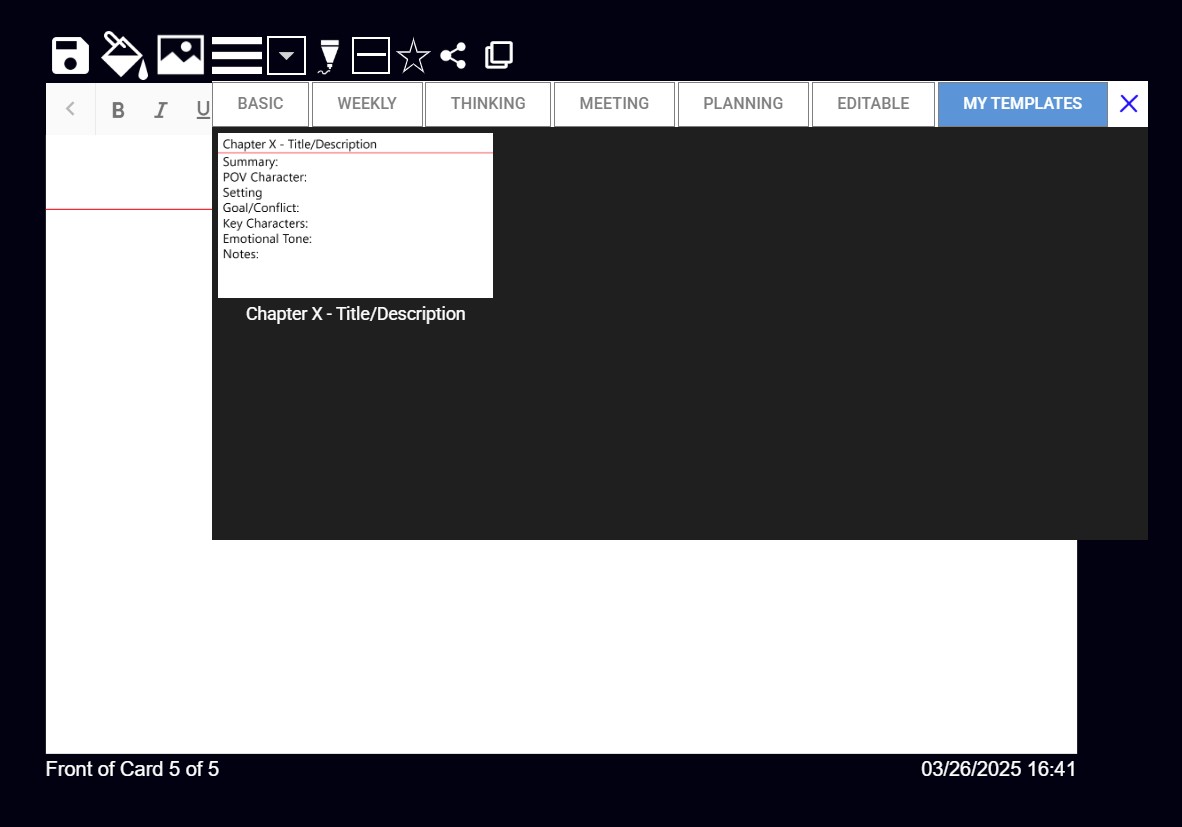NoteDex allow you to insert a background image onto a NoteDex card and now you can even create a Card and set that as a 'User Template' for you to re-use that Card as a template. There are many reasons why you might want to do this other than it's just very cool!
We have some pre-built templates you can choose from - images and tables. Images are background images that we have created (or you can create) that insert onto a background layer on your card, ideal to then use a pen to draw over. This way you can insert lines onto a card. We also include a set of editable templates that you can use with text. When you click the Editable tab you'll see a selection of cards where we have pre-designed some tables that get inserted into your Card. Pretty neat and pretty effective! l
Cick the template icon on the toolbar to show the different available templates.
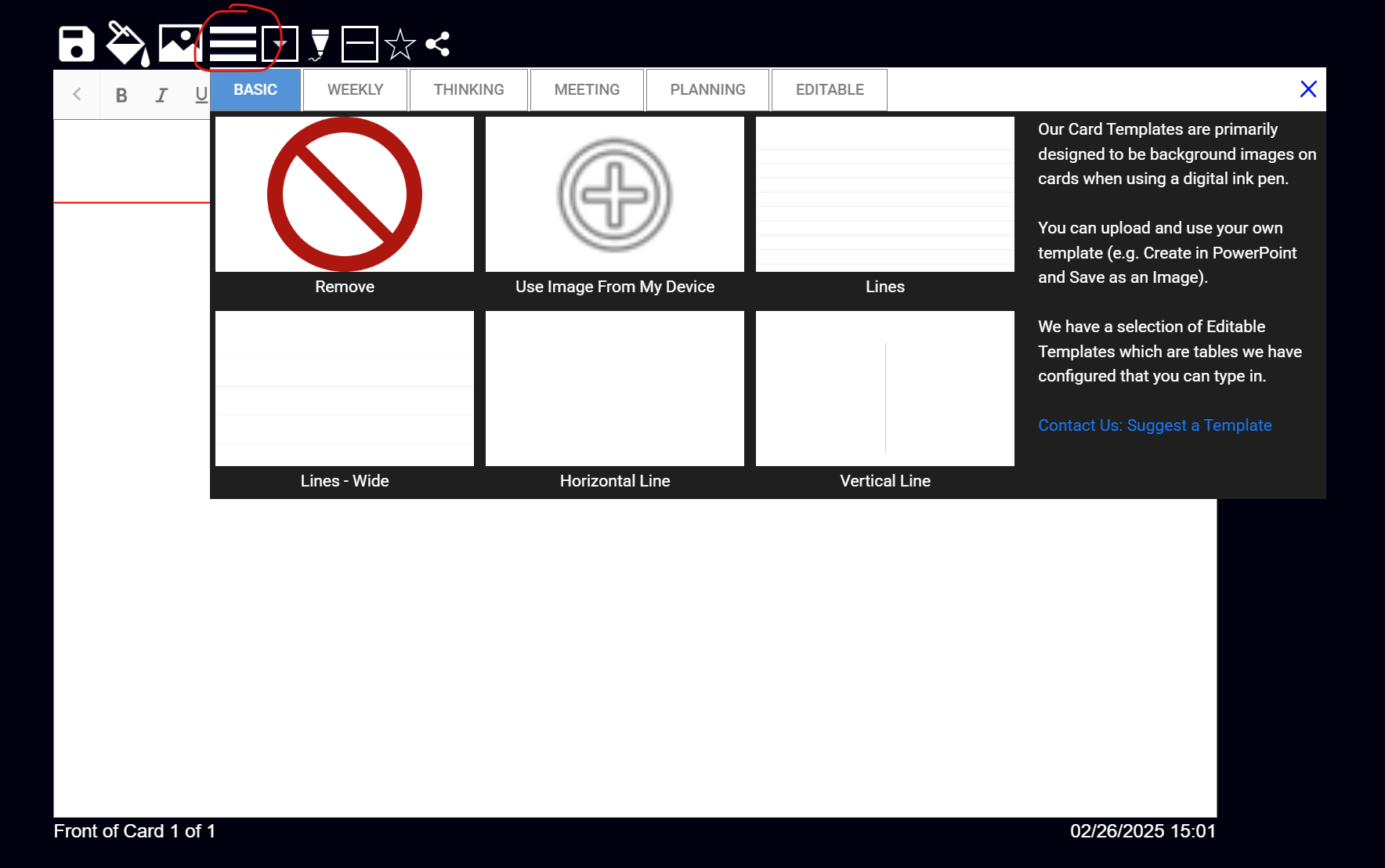
You can add your own image by clicking the + sign, and also remove the template from the card by clicking the big red remove button!
Unlike the 'Insert Picture' feature, this will insert your image on the base layer of the card, so you can type, drawn and put more images on top.
Here is an example using a template image we provided with basic blue lines.
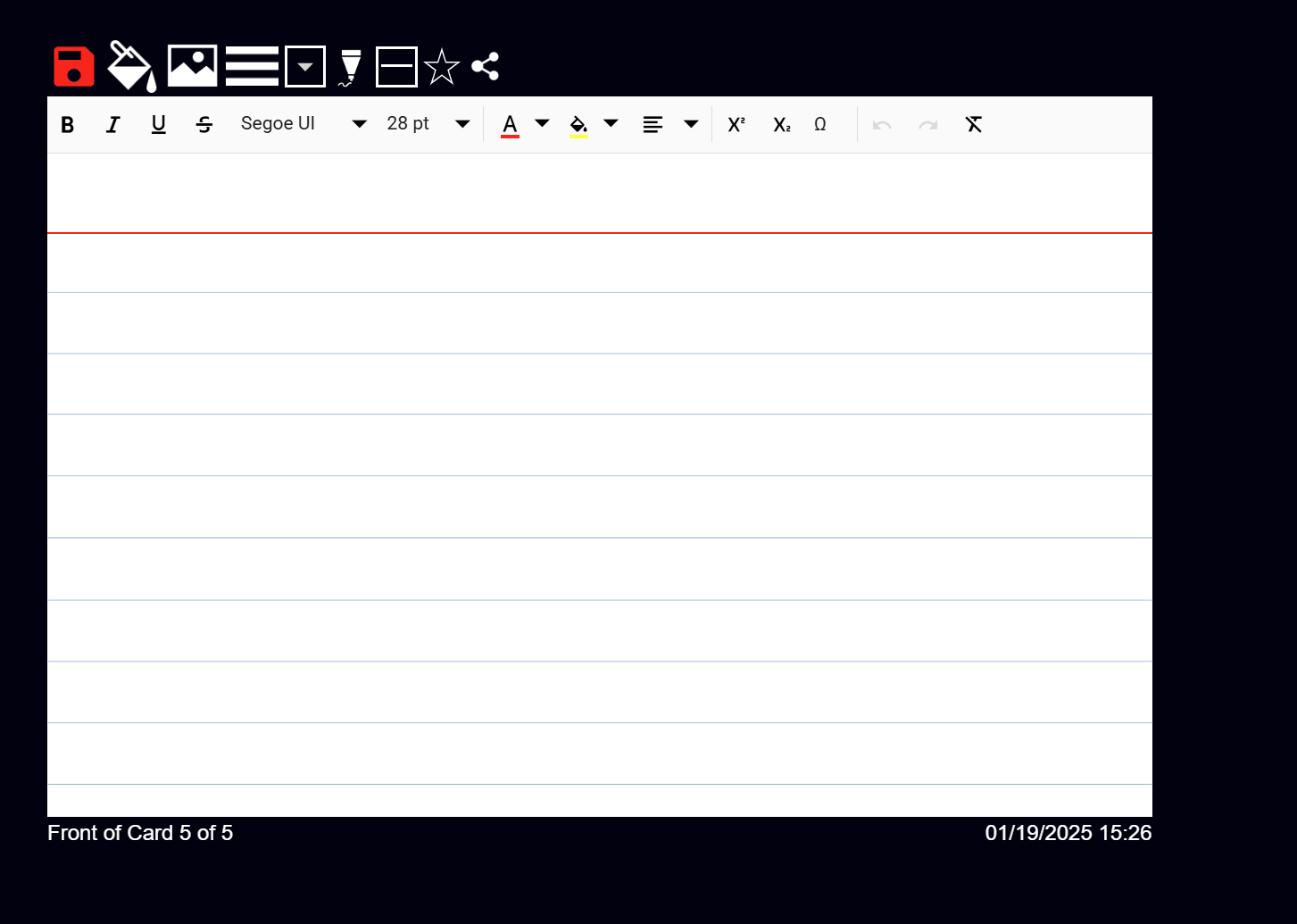
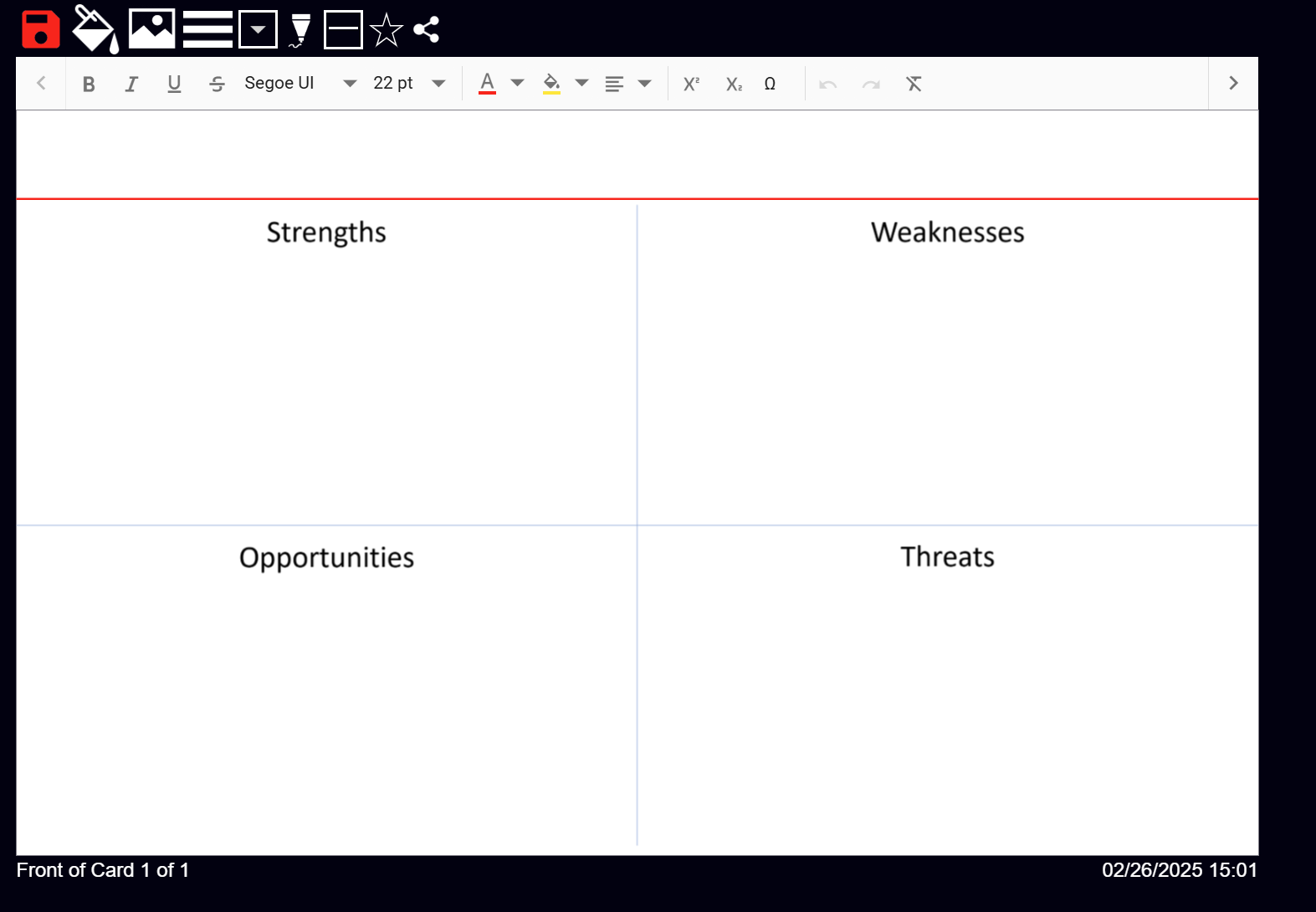
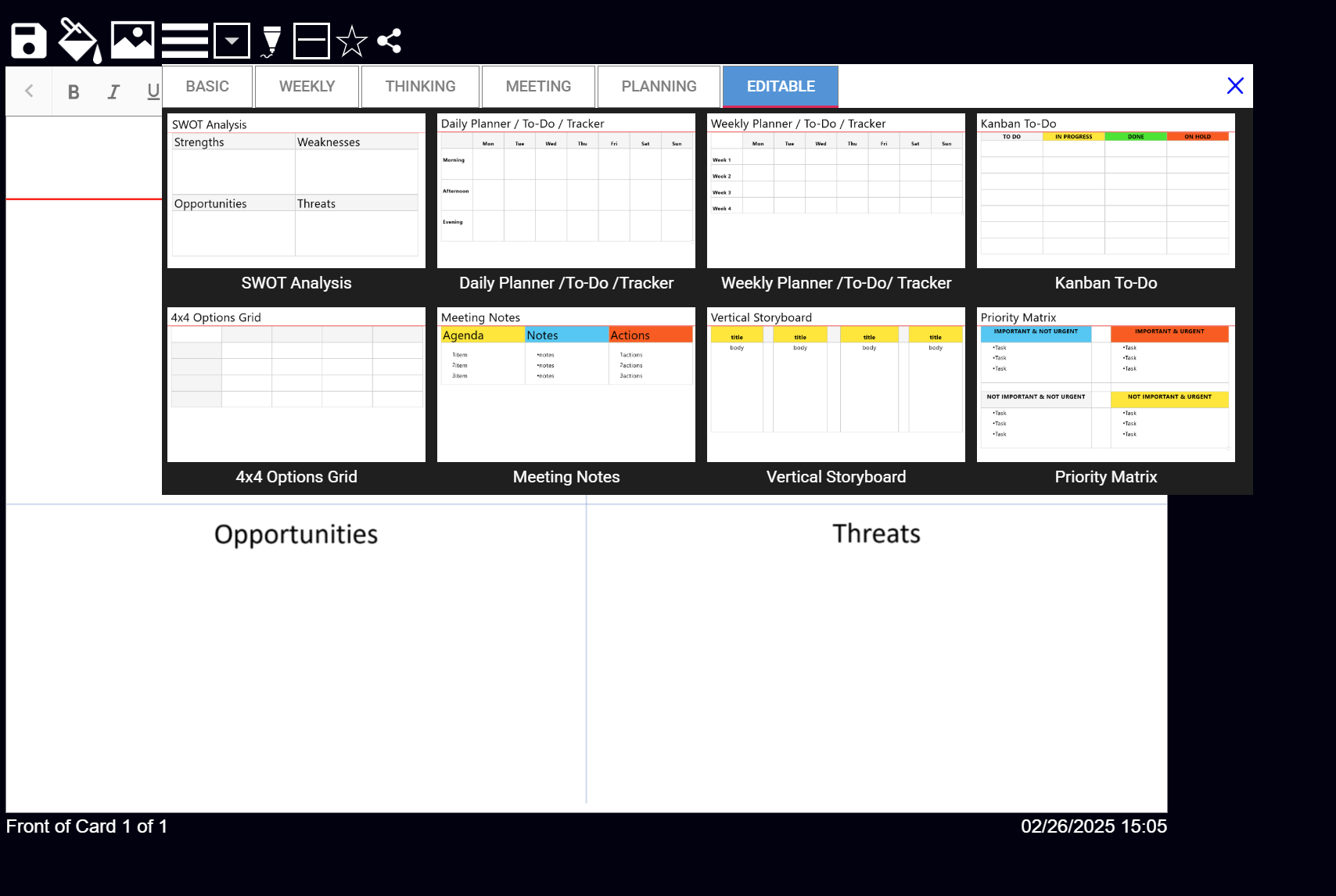
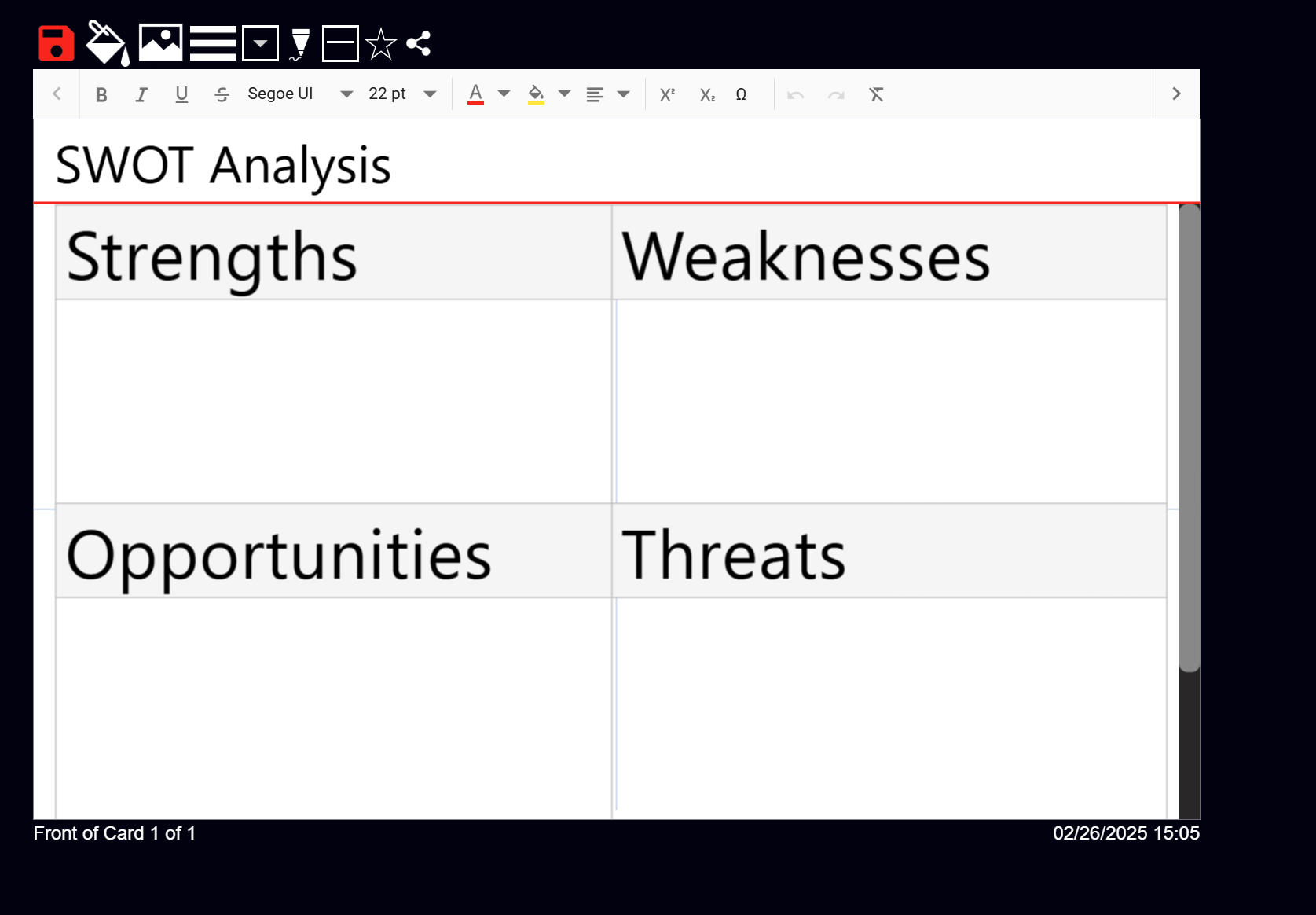
You can create any image (For example using PowerPoint) and then use that as a background image. The possibilities are endless!
POWER TIP: If you have some 'real' index cards, take photos of them and then insert the image as a background image. Now you can convert your physical index cards into virtual ones!
Want to change the background image of the app? Please watch this video:
https://www.loom.com/share/e94959caaa544c18a63e4062e8210f3d
How to Change Background of Workspace
In Setings you also have the option to set a template as a default background for a card.
If you want to set an existing Card as a Template click the icon on the toolbar:

Then when you create a new Card you can select this 'Template' from the new menu: