Group are used to organize cards into 'sub-folders' within a Stack.
Groups are seen on the left-side when in the thumbnail view.
To add a group click on 'Add Group' in the Standard thumbnail view. At the current time of writing you cannot add a group within a group.
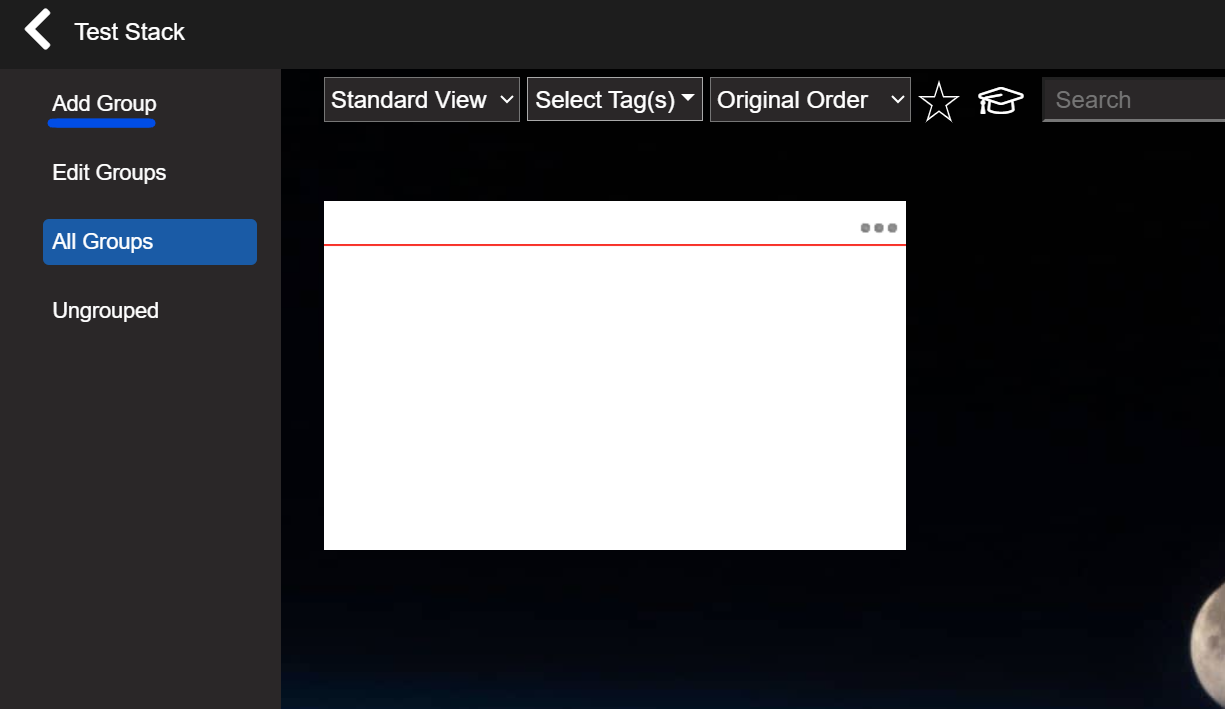
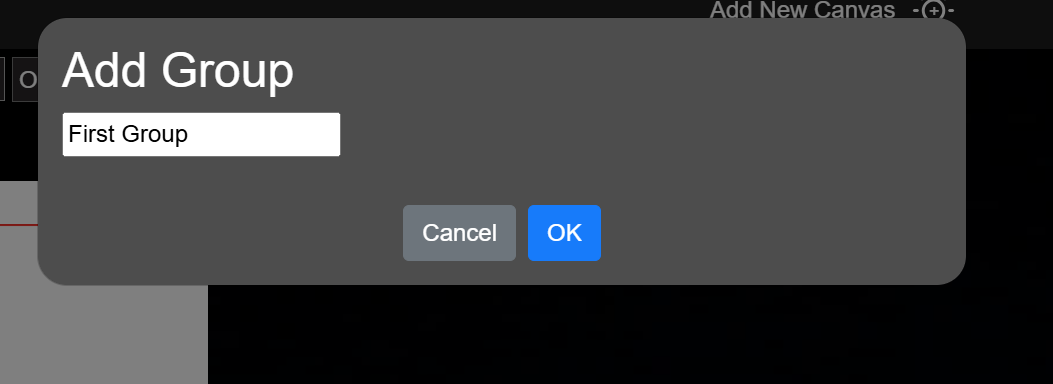
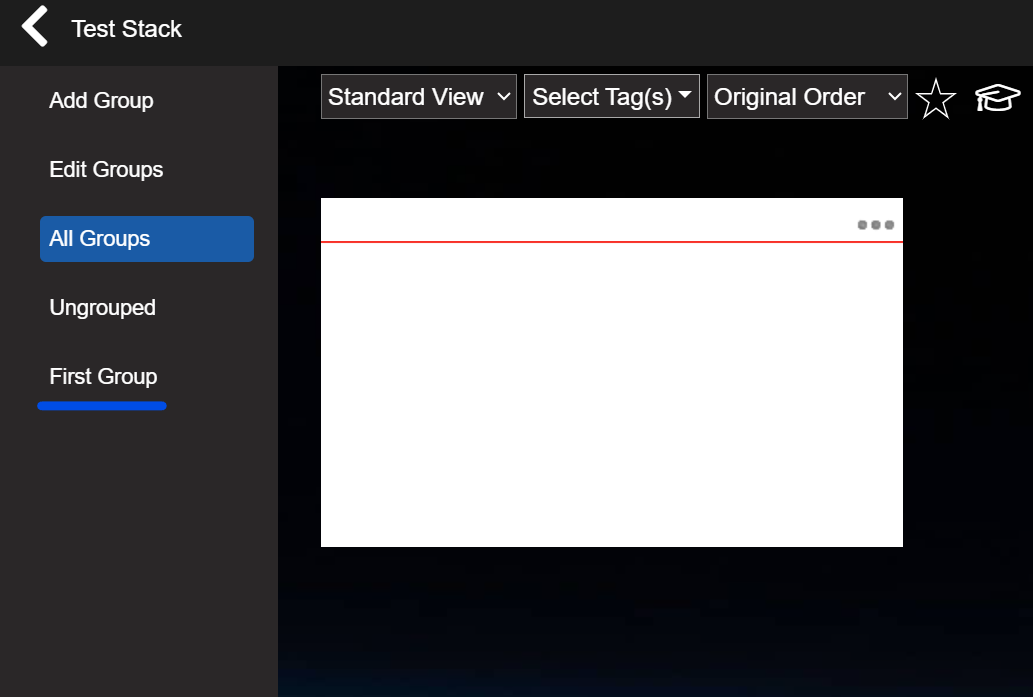
Now you can click on the Group and add Cards into that Group
To Delete a group click on 'Edit Groups' on the left column - then a pop-up will come up:
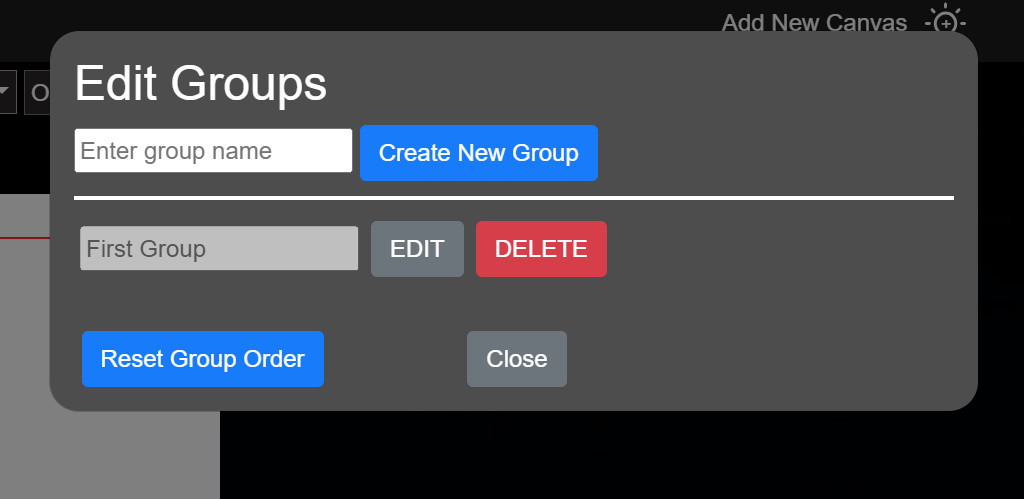
How to Rename a Group
You can also change the name of a group by clicking 'Edit' for that group. Rename the group and then click save.
How to Move a Group
In the thumbnail view the groups are shown on the left hand side (in Standard View). You can drag-and-drop the group names above or below each other to move them for your preference. This will also change the order that groups are shown in the organizer view.
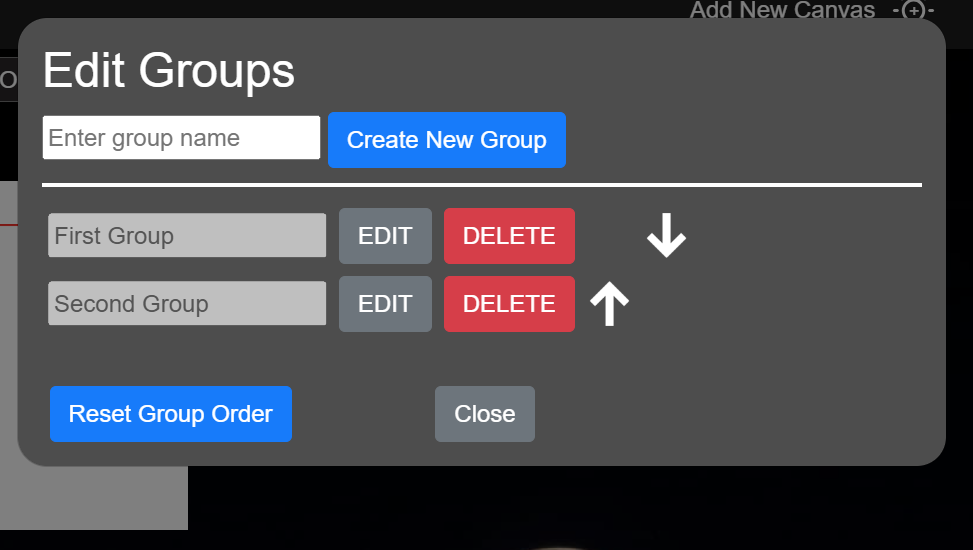
Adding or Moving Cards to a Group
If you are in a group and add a new card, the card is automatically in the group.
If you have a card you want to move to a Group use the card menu:
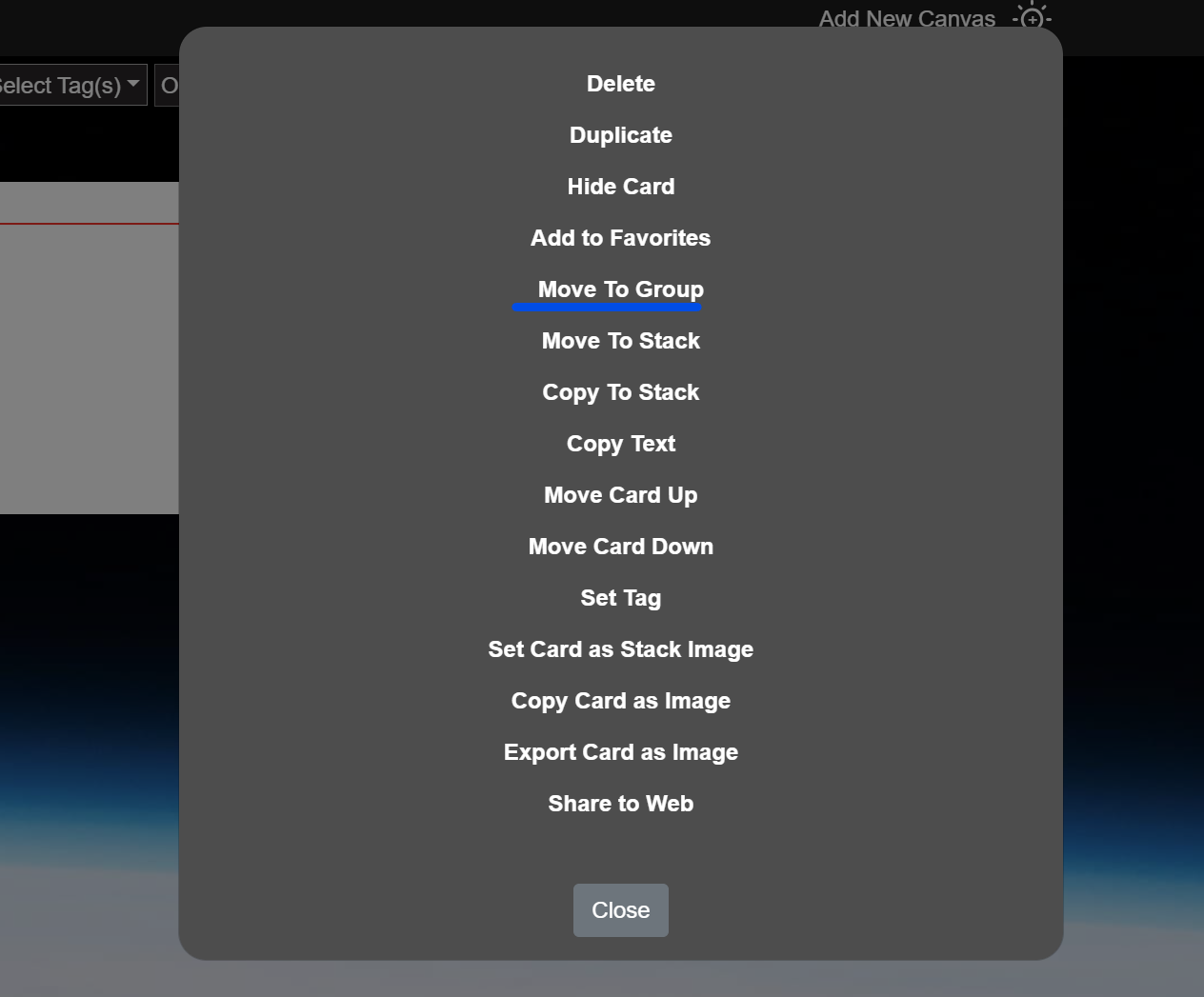
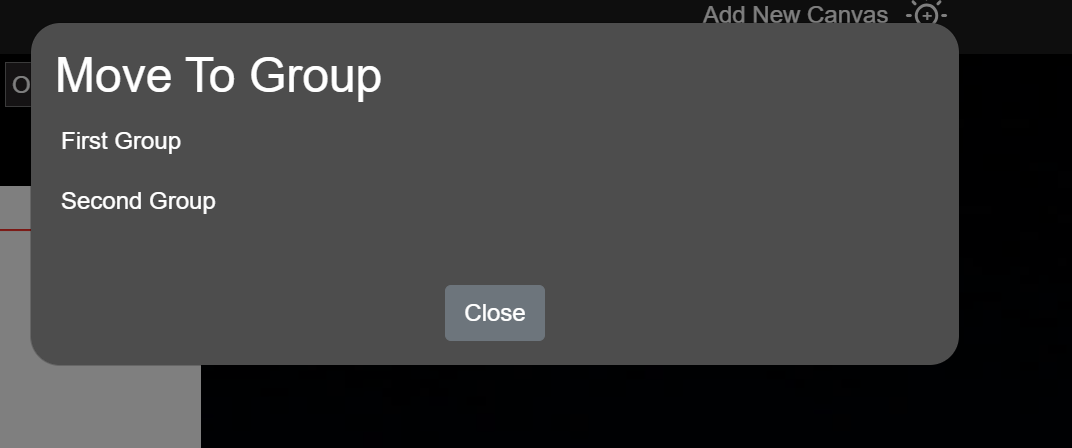
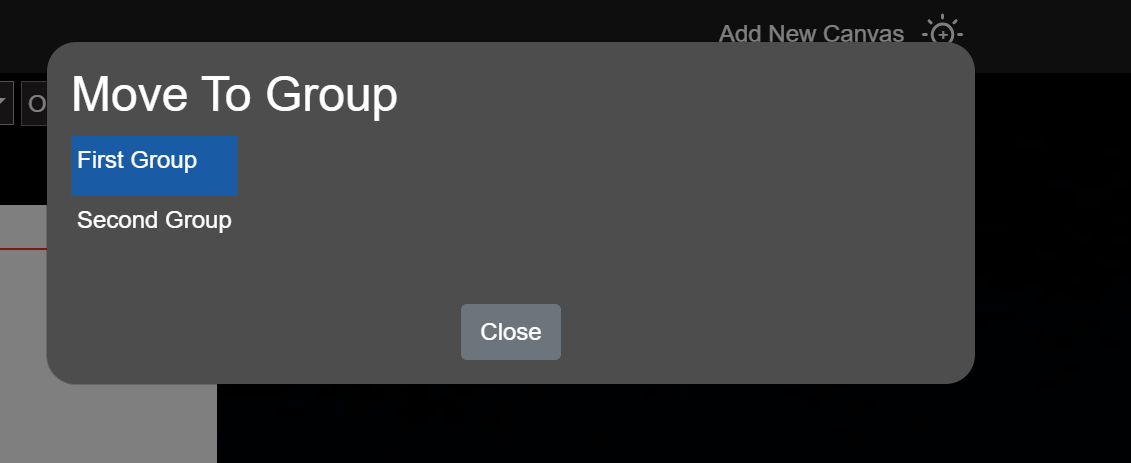
Moving Multiple Cards
If you have a multiple cards to move:
1) Click the Multi-Select icon in the '...' Menu
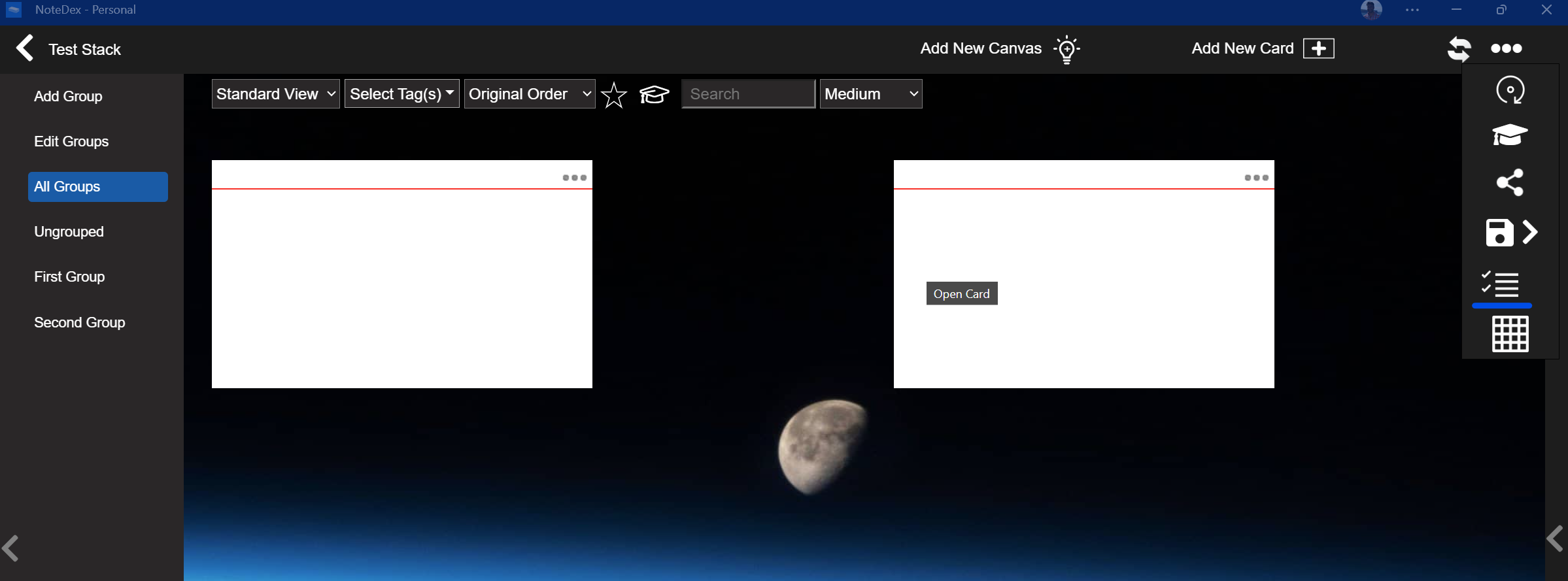
Then you can select all the cards and then choose the 'Move to Group' icon, for example:
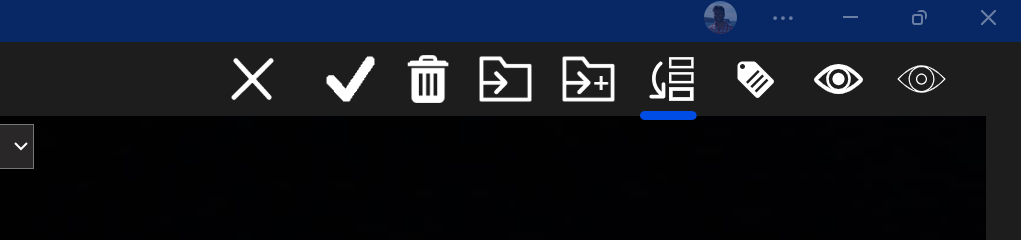
and then you will get the Move to Group options again:
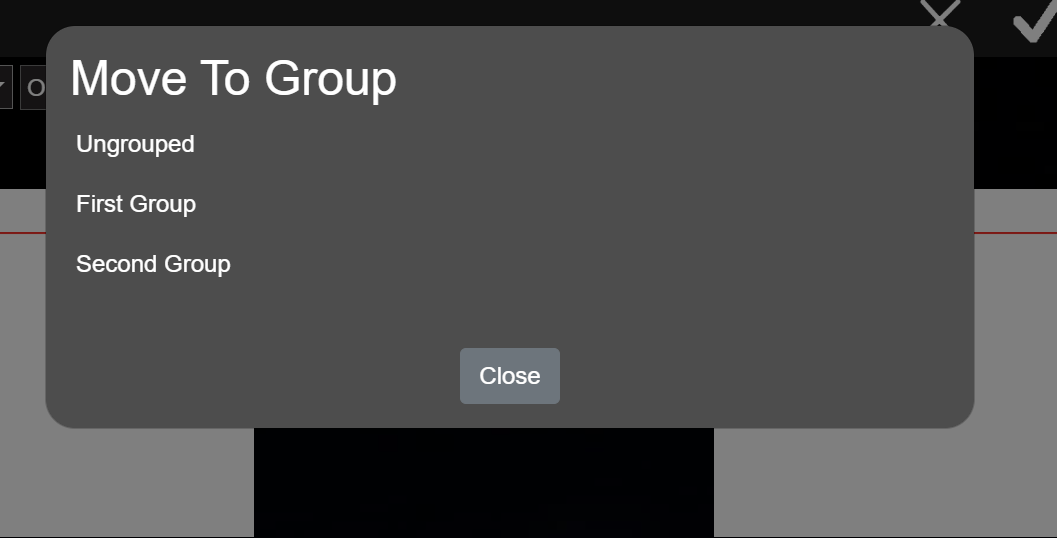
Voila!
Advanced Topic: Moving Cards Setting
There is a setting that affects how drag and drop works. 'Tablet/Mobile Mode (Use touch to scroll)'
If you are using a desktop computer with a mouse you will want to use a mouse to drag a card. In this case, keep the setting OFF.

However, if you are using a tablet (or a Windows device in tablet mode) then when you use your finger to scroll you do not want to drag cards around! Turn the setting ON!
Please use this to ensure that you have the right mode.
It's very easy to move cards with the mouse to change the order of cards in your stack - just click and drag to move them. Just make sure you have the setting 'Tablet/Mobile Mode (use touch to scroll)' set to OFF so that you do actually allow the mouse or your finger to drag a card!