NoteDex is designed to enable you to create picture perfect index cards and flashcards - and then print them in a variety of formats. Please watch these videos to help you learn. The main point to remember is that you must Save as a PDF first, and then you can open and print the PDF generated. You can print one Card or all your Cards in a Stack to PDF.
There are many exports to PDF options to enable you to print your cards including directly onto Index Cards (if your printer can handle the paper size) or Avery 5388 format.
Print a Stack of Cards
To print: a Stack of cards, open the Stack, then in the thumbnail view click the three '...' in the top menu. In the menu that appears move your mouse to the 'Save As' icon (the icon underlined in red in the image below) and then select 'Save as PDF'.
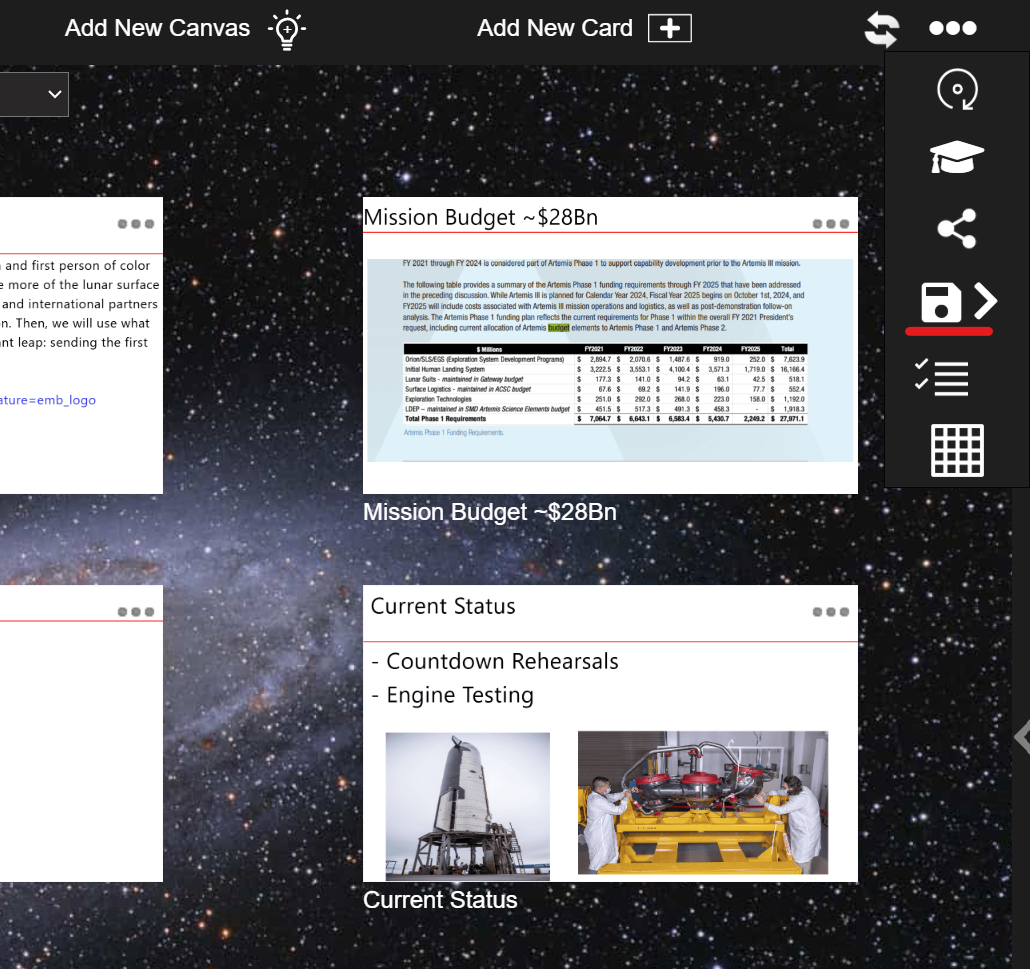
You will then get these options:
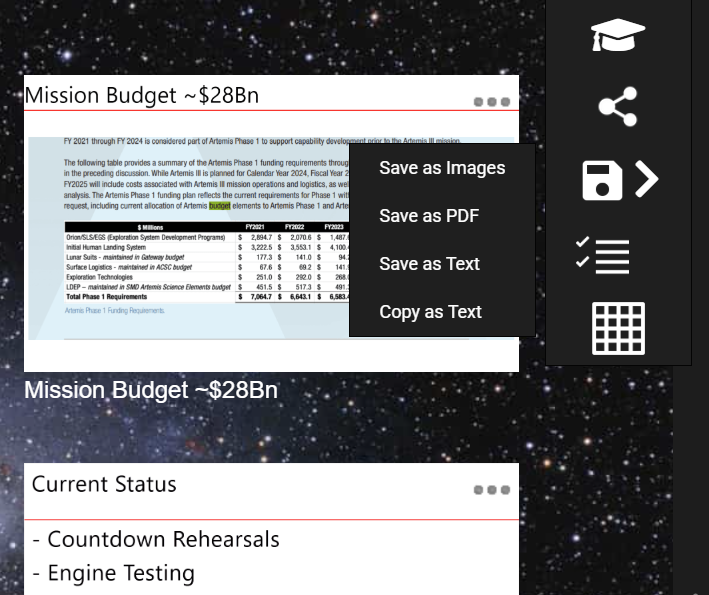
For Stacks you also get other options, to save or copy all your cards as Text only, and save as Images (as a zip file) also.
Once you select Savea s PDF you will get a window that provides many options to print:
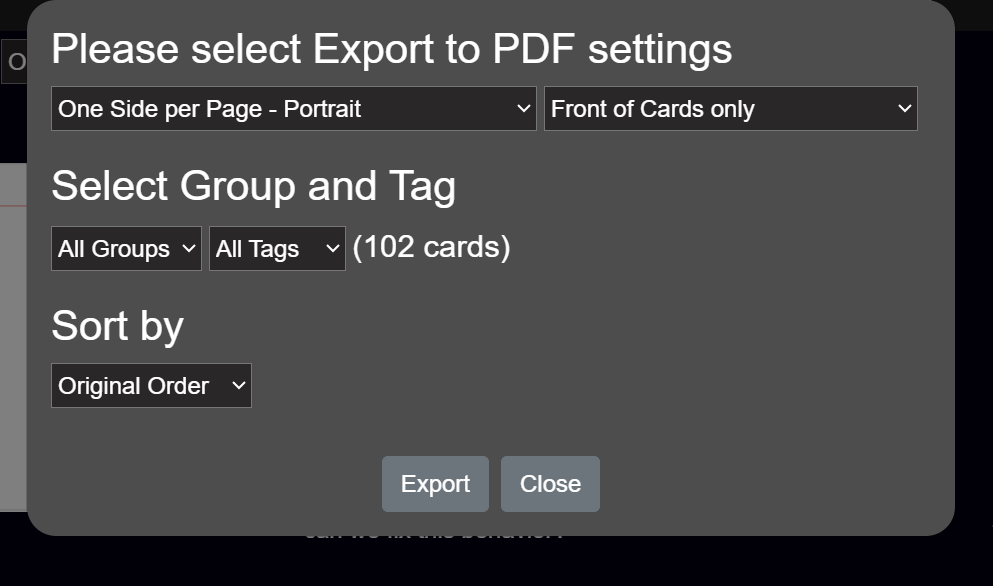
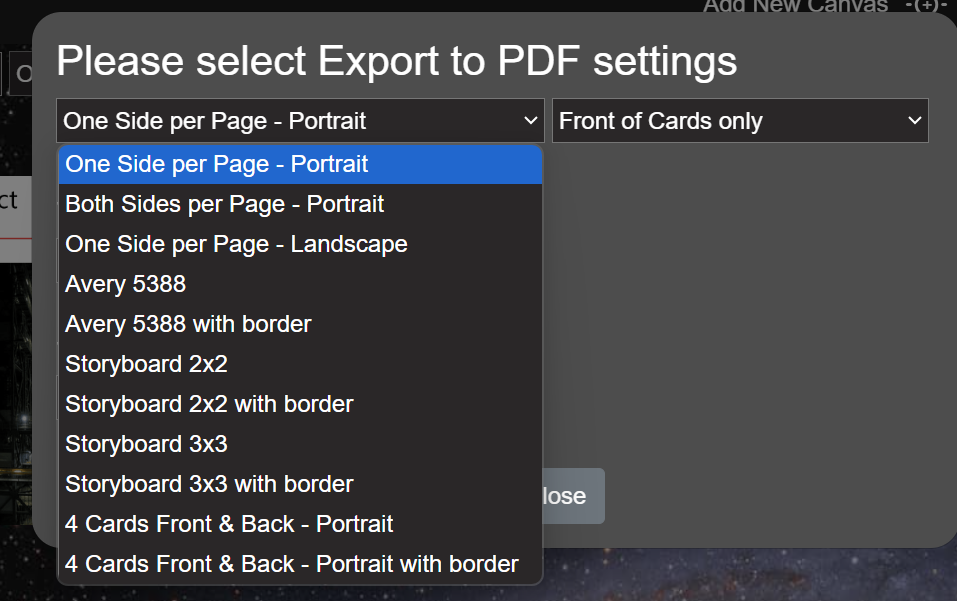
Save as PDF is only shown for a Stack - if you are on a Card it will give other options:
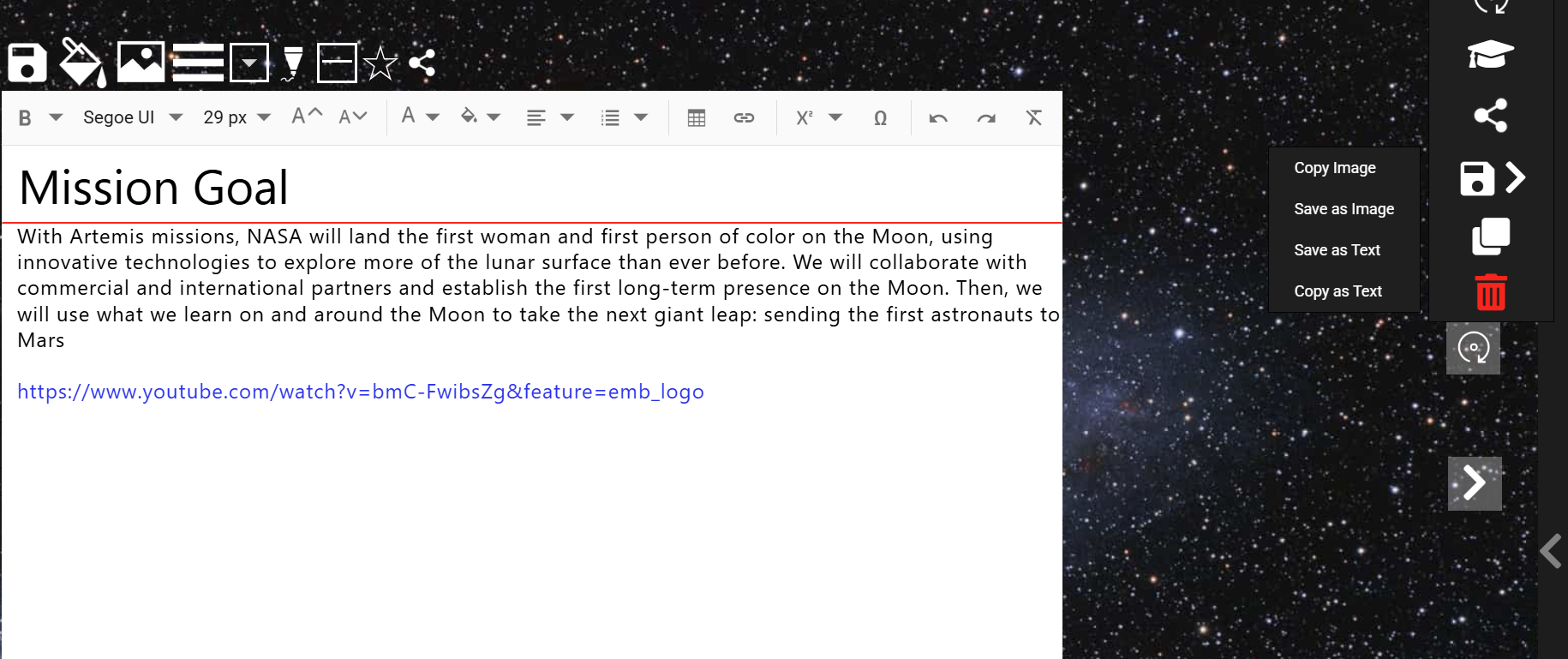
Note: If printing to Avery, make sure to select 'Actual Size' in your print settings eg. in Windows:
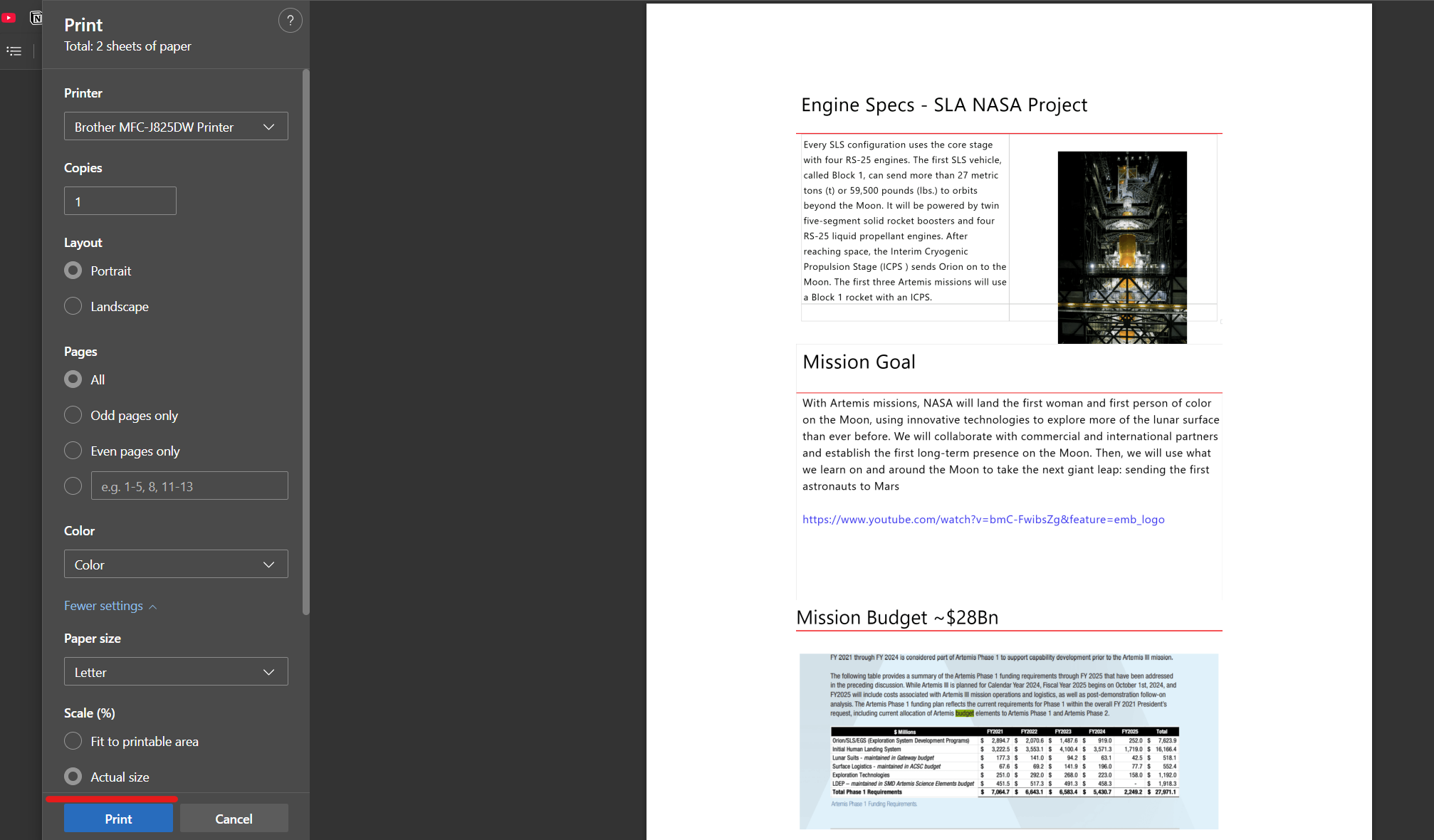
Export a Card a Image or Text
You can export a single card either as a PNG image, or export the text to a text file. Use the '...' menu in the top toolbar area. Note: You cannot export a single card as a PDF. Once you export the single card as an image you can open and print it.
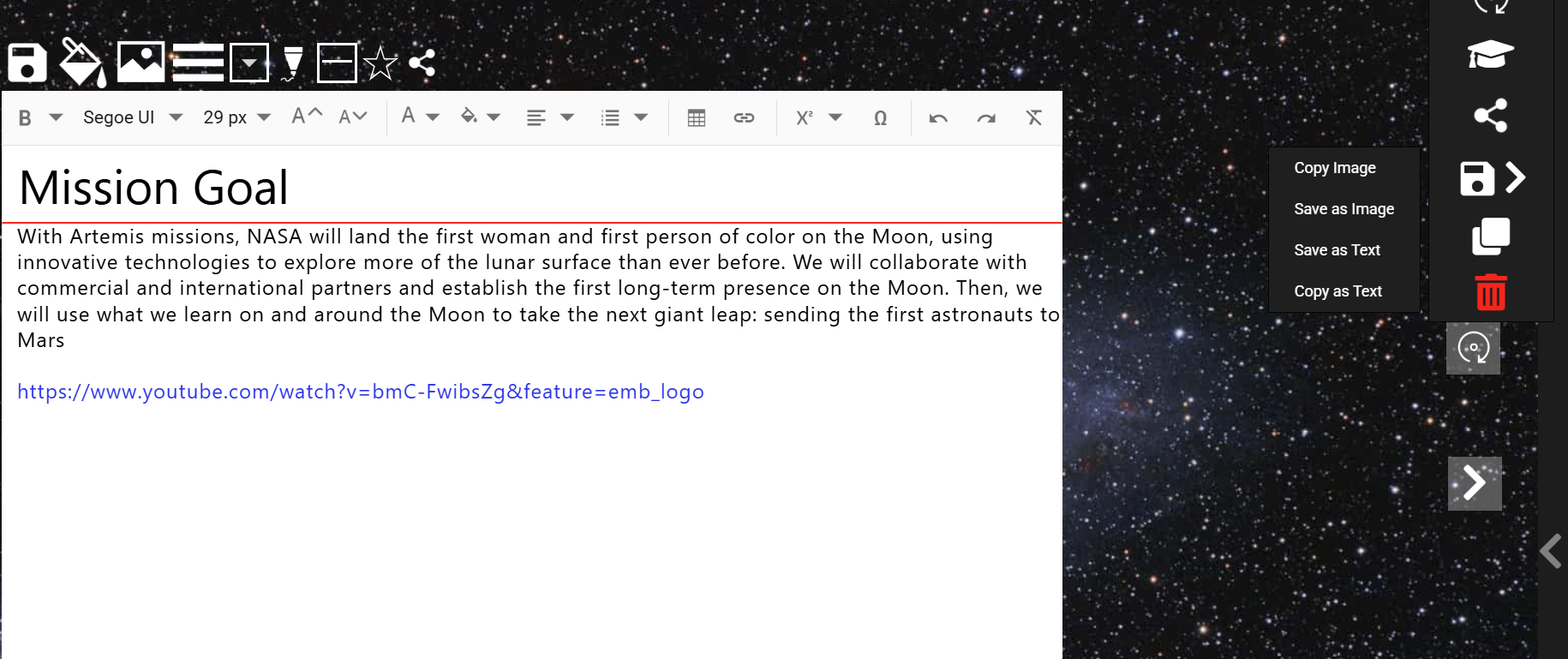
On Windows/Mac these files will be found in the Downloads folder.
On iOS your printout is found in a NoteDex folder in the 'On My Phone' location: use the Files app to find it.
If you are seeing 'Save to Image' not 'Save to PDF' it means you are on the Card view and that is the option to save just that one card as an image. Go back one page to the card thumbnail view then click '...' menu to see the 'Save to PDF" option - that will save many Cards in one PDF view.
We sometimes get asked if you can print 4x6 4"x6" 5x8 5"x8" sizes. Our flashcards are designed in 3x5 format. But if you are willing to have a little bit of distortion you should be able to print cards to 4x6 paper (if you have 4x6 index cards).
If you want to print to individual index cards it is possible. When printing to individual cards choose the one side per page landscape print selection. Remember not all printers support 5 x 3 inch paper size, so you might need to use the Avery 5388 format to print 3 cards on a page. You can select a border to be printed to use plain paper that prints in the Avery format so you can also cut them out if you like or just see 3 on a page.
Front and Back not aligning on Mac?
Also we have seen that if you are printing double sided on Apple, the cards can be mis-aligned - the left margin is not setting perfectly and the reverse cards are off by about 1/4". This happens if you are printing from Preview or Safari. However, if you download Google Chrome browser, and open the PDF using Chrome the issue does not occur. Yes, weird!