You can categorize cards with tag labels.
It can be helpful to use different category tags, so you can visually pick out cards, or even use to filter cards.
Tags (Categories) have a name and a color.
By default all tags you add to a Stack are unique to that Stack. However, if there are tags you use a lot across all your stacks you can add them in a Global Tags list.
Create and Add Tags
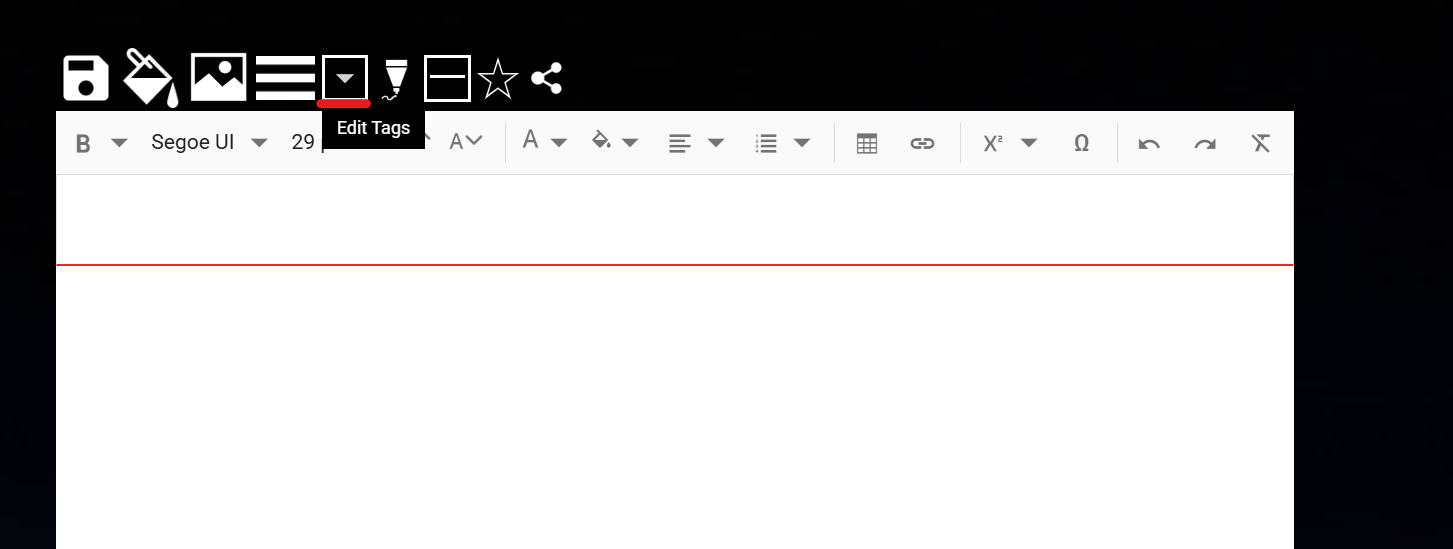
Once you click on 'Edit Tags' you can create a number of tags by entering the name, change the font or background color, then click 'Add Tag'
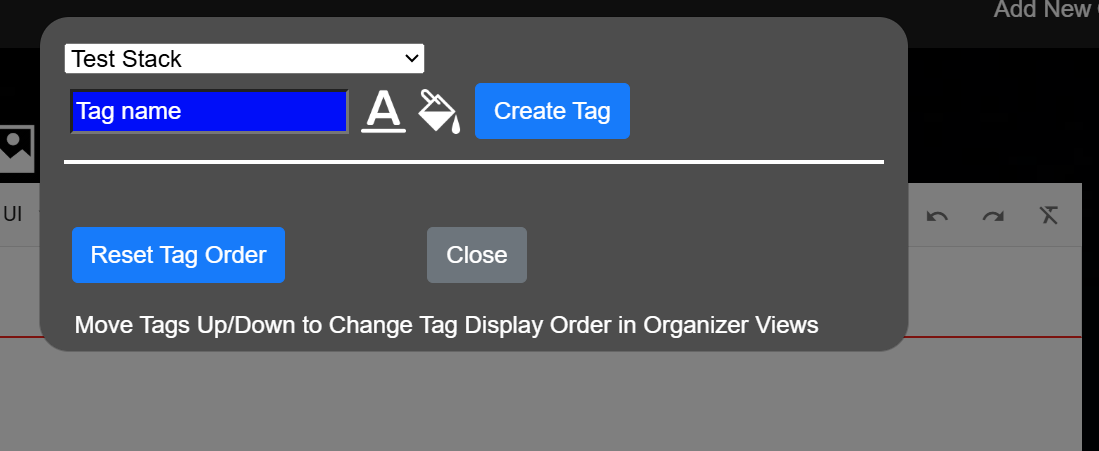
For example if you are creating a set of cards to hold different recipes, one of your categories might be 'Smoothies'
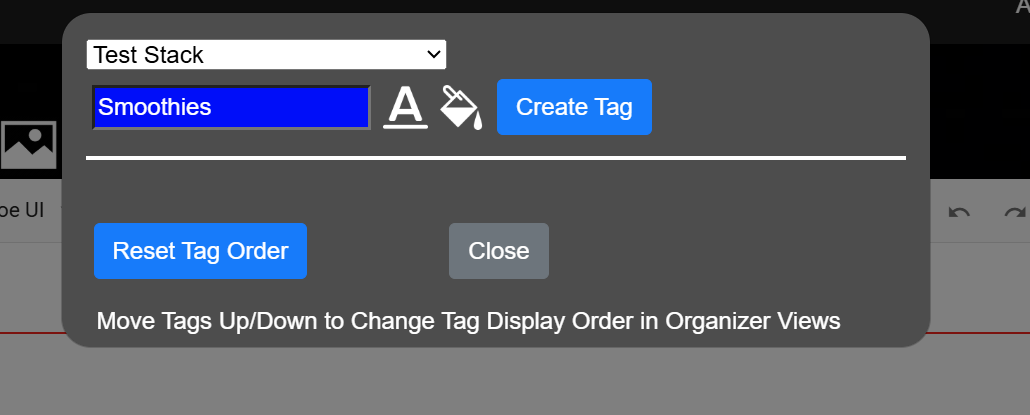
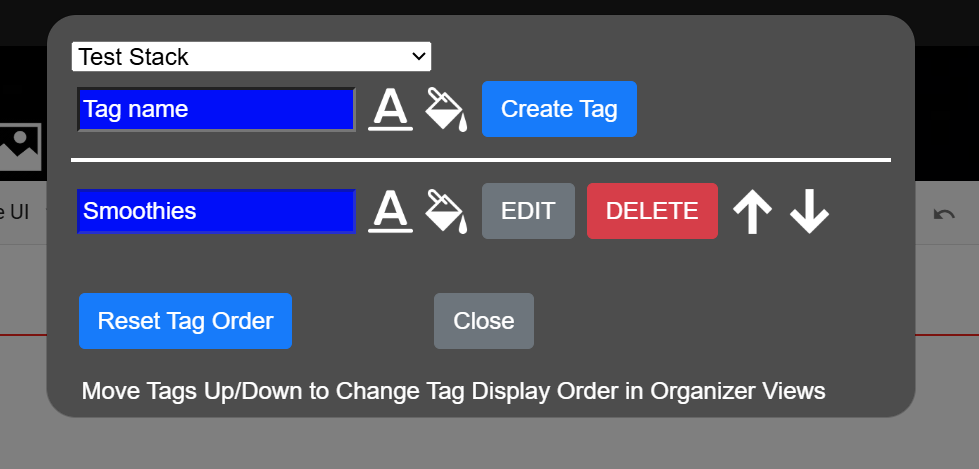
Once the Tag is created you can close the window, and then click the Tag dropdown again on the card and you will see the new Tag(s) you created.
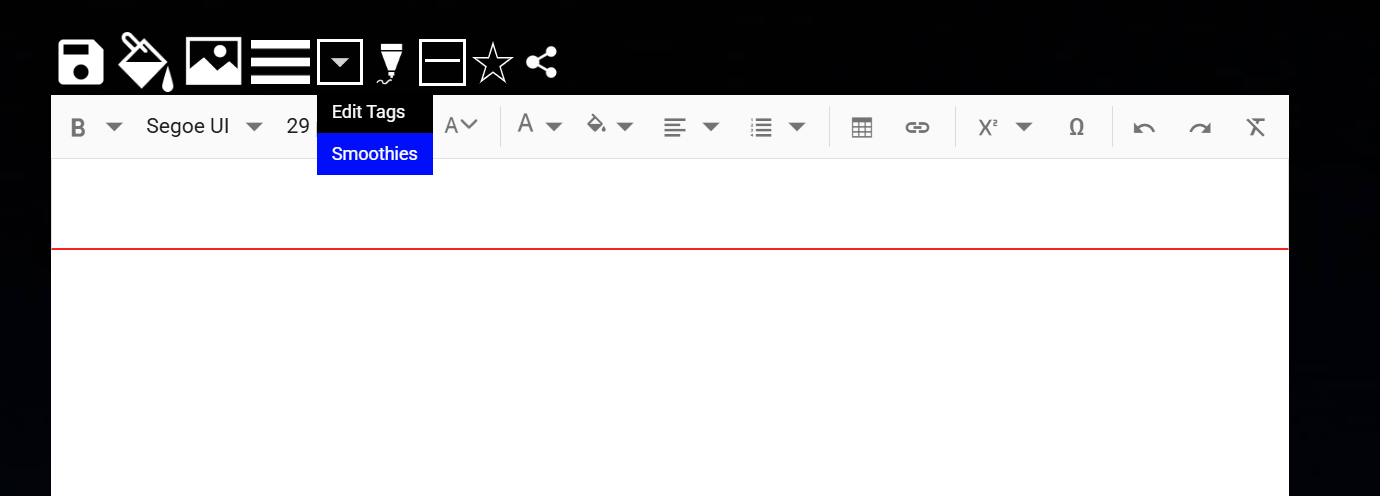
Now you can select it for the card if desired.
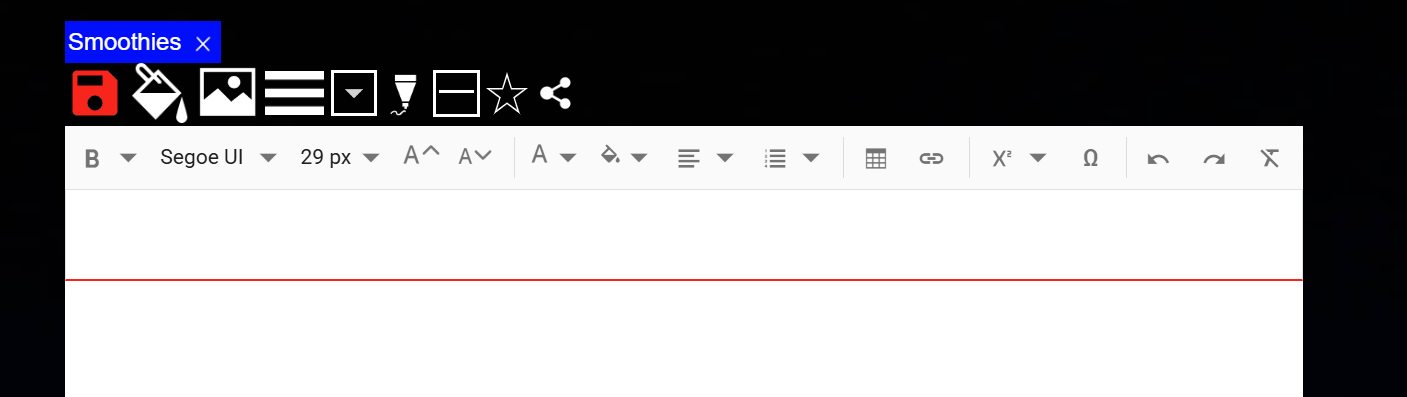
You will also notice that if a Tag has been selected for a card, it will no longer show in the list of Tag choices.
The Tag dialog box allows you to edit Tags for any Stack. There is a dropdown at the top that allows you to navigate around.
Global Tags
We have a special list called 'Global Tags' - at the top of the dropdown. Tags that you put into the Global tag list are available across the app on any card you click the dropdown. Userful, for example, if you want to just define one 'To-Do' tag across the app.

For example you can aldd a number of 'To-Do', 'In Progress', and 'Completed' Tags which are useful tag across all stacks in general.
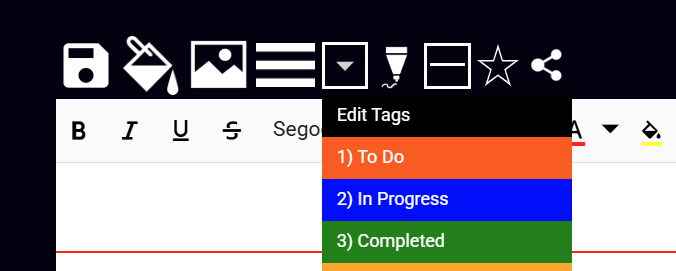
Note: Global Tags appear below the Tags defined for a given Stacks in the Tag list.
If you delete a Tag it is removed from all cards. There can be a processing delay while NoteDex removes Tag references.
To Delete a Tag from a stack click the 'Edit Tags' and it will bring the pop-up menu like where you can click 'Delete' for the Tag to delete. You can also edit an existing Tag name.
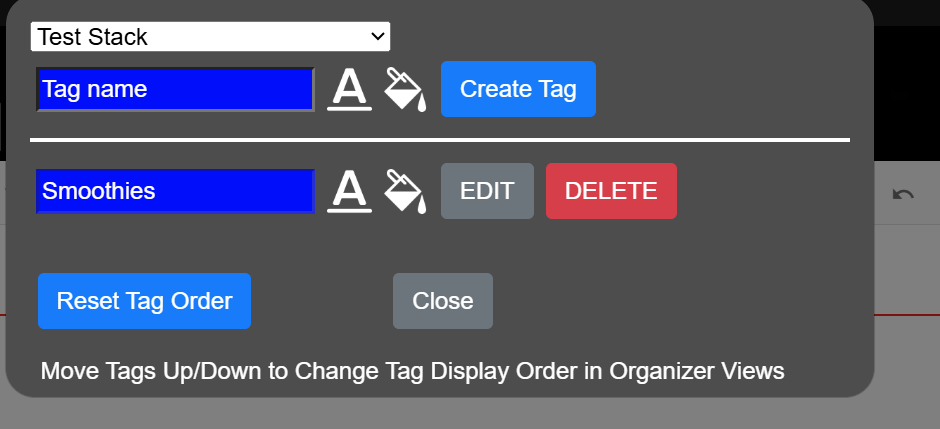
Favorites
Finally, you can also mark a card as a 'Favorite'. You can see the 'star' icon on the toolbar.
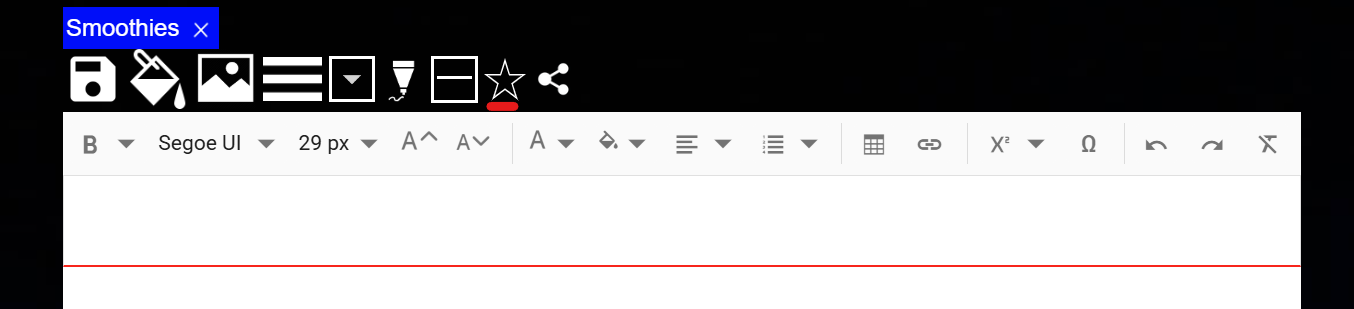
You can filter cards easily as favorites and also see favorites in the sidebar. This is a special tag type in the system.
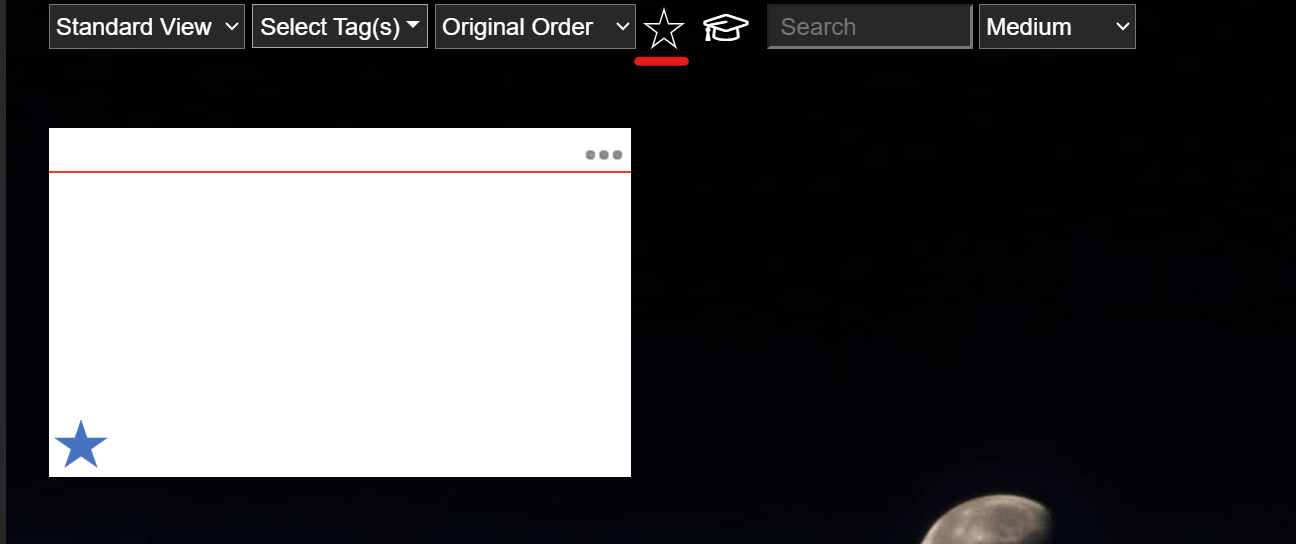
Using Tags to Link Similar Cards Together
While at the moment we don't provide the 'Zettelkasten' feature to link card to each other, you can use the Tags to connect/group related cards together as a work around.